In today's fast-paced business world, data analysis is crucial for making informed decisions. One of the most popular tools for data analysis is Microsoft Excel, and one of its most powerful features is the ability to drag and drop formulas and formatting across entire rows or columns. However, mastering drag months in Excel can be a game-changer for simplifying your data analysis.
For many users, drag months in Excel can be a daunting task, especially when dealing with large datasets or complex formulas. But with the right techniques and best practices, you can harness the full power of drag months to streamline your data analysis and save time.
In this article, we will delve into the world of drag months in Excel, exploring the benefits, working mechanisms, and step-by-step guides on how to master this powerful feature.
Benefits of Mastering Drag Months in Excel

Mastering drag months in Excel offers numerous benefits, including:
- Increased Efficiency: By dragging formulas and formatting across entire rows or columns, you can save a significant amount of time and effort.
- Improved Accuracy: Drag months ensure that formulas and formatting are applied consistently, reducing errors and improving data accuracy.
- Enhanced Productivity: With the ability to drag months, you can focus on higher-level tasks, such as data analysis and interpretation, rather than tedious formatting and formula application.
Understanding the Working Mechanism of Drag Months in Excel
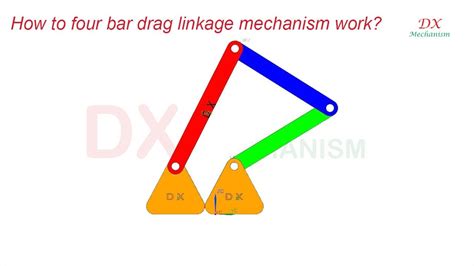
To master drag months in Excel, it's essential to understand how the feature works. Here are the key concepts:
- AutoFill: AutoFill is the underlying technology that powers drag months in Excel. It allows you to automatically fill a range of cells with a formula, formatting, or data.
- Fill Handle: The fill handle is the small square at the bottom-right corner of a selected cell or range. It's used to drag formulas and formatting across entire rows or columns.
Step-by-Step Guide to Mastering Drag Months in Excel
Here's a step-by-step guide to mastering drag months in Excel:
- Select the Cell or Range: Select the cell or range that contains the formula or formatting you want to drag.
- Click on the Fill Handle: Click on the fill handle at the bottom-right corner of the selected cell or range.
- Drag the Fill Handle: Drag the fill handle across the entire row or column you want to apply the formula or formatting to.
- Release the Mouse Button: Release the mouse button to apply the formula or formatting to the entire range.
Best Practices for Mastering Drag Months in Excel
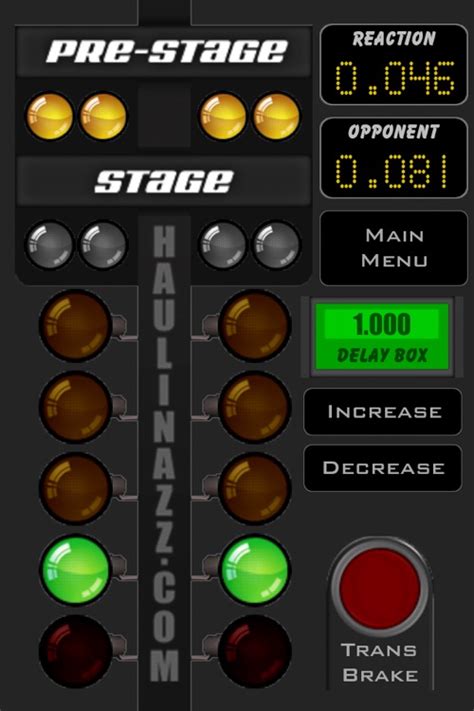
Here are some best practices for mastering drag months in Excel:
- Use Absolute References: When dragging formulas, use absolute references to ensure that the formula references the correct cells.
- Use Relative References: When dragging formatting, use relative references to ensure that the formatting is applied correctly.
- Use the AutoFill Options: Use the AutoFill options to specify the fill type, such as formulas, formatting, or data.
Common Mistakes to Avoid When Using Drag Months in Excel
Here are some common mistakes to avoid when using drag months in Excel:
- Incorrect Reference: Make sure to use the correct reference type, such as absolute or relative, when dragging formulas.
- Incorrect Fill Type: Make sure to select the correct fill type, such as formulas, formatting, or data, when dragging.
- Incorrect Range: Make sure to select the correct range when dragging formulas or formatting.
Advanced Techniques for Mastering Drag Months in Excel

Here are some advanced techniques for mastering drag months in Excel:
- Using Drag Months with Multiple Formulas: You can use drag months to apply multiple formulas to a range of cells.
- Using Drag Months with Conditional Formatting: You can use drag months to apply conditional formatting to a range of cells.
- Using Drag Months with PivotTables: You can use drag months to apply formulas and formatting to a PivotTable.
Real-World Examples of Mastering Drag Months in Excel
Here are some real-world examples of mastering drag months in Excel:
- Budgeting and Forecasting: Use drag months to apply formulas and formatting to a budgeting and forecasting template.
- Data Analysis: Use drag months to apply formulas and formatting to a data analysis template.
- Reporting: Use drag months to apply formulas and formatting to a reporting template.
Drag Months in Excel Image Gallery
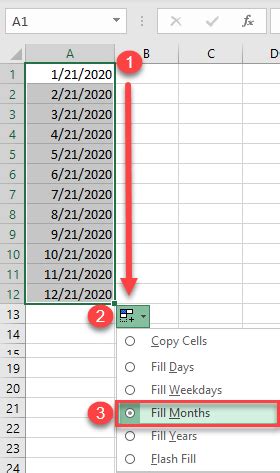


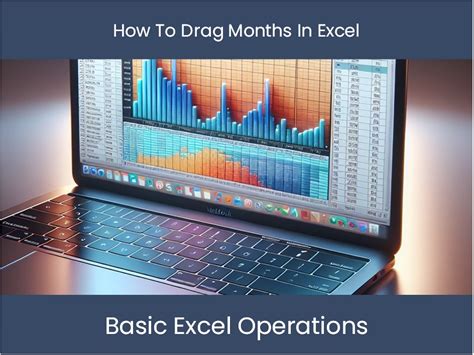
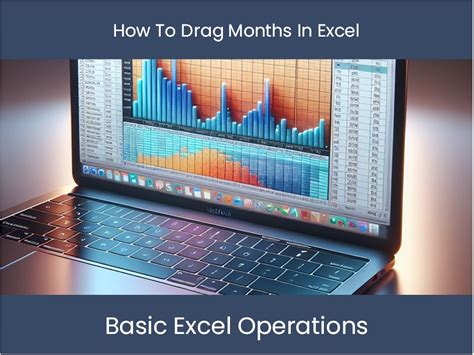

By mastering drag months in Excel, you can simplify your data analysis, increase efficiency, and improve accuracy. Remember to use the best practices and avoid common mistakes to get the most out of this powerful feature. With practice and experience, you'll become proficient in using drag months to streamline your data analysis and take your Excel skills to the next level.
Don't forget to share your thoughts and experiences with us in the comments section below! If you have any questions or need further clarification on any of the topics discussed, feel free to ask.
