Intro
Boost your Excel productivity on Mac with drop-down lists. Learn 5 ways to use them effectively, from simplifying data entry to creating interactive dashboards. Master Excel for Mac techniques, including data validation, formulas, and formatting, to unlock efficient data management and analysis. Discover how to create, manage, and troubleshoot drop-down lists with ease.
5 Ways To Use Drop Down Lists In Excel For Mac
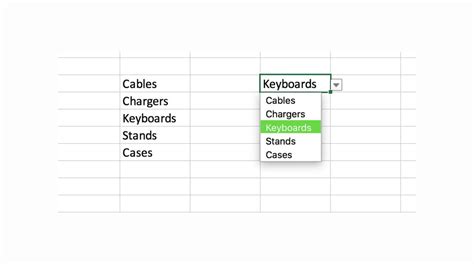
Microsoft Excel for Mac is a powerful tool for data analysis and visualization. One of its most useful features is the ability to create drop-down lists, which can simplify data entry, reduce errors, and make your spreadsheets more user-friendly. In this article, we'll explore five ways to use drop-down lists in Excel for Mac.
Excel drop-down lists, also known as data validation lists, allow you to restrict input to a specific set of values. This can be particularly useful when you need to ensure consistency in data entry, such as selecting a specific department or region. With drop-down lists, you can limit the options available to users, reducing the likelihood of errors and making data analysis more efficient.
Method 1: Creating a Simple Drop-Down List
Creating a simple drop-down list in Excel for Mac is a straightforward process. Here's how:
- Select the cell where you want to create the drop-down list.
- Go to the "Data" tab in the ribbon and click on "Data Validation."
- In the Data Validation dialog box, select "List" from the "Allow" dropdown menu.
- In the "Source" field, enter the range of cells that contains the list of values you want to use.
- Click "OK" to create the drop-down list.
For example, let's say you want to create a drop-down list of department names. You can create a list of department names in a separate range of cells, such as A1:A5, and then use that range as the source for your drop-down list.
Using Named Ranges with Drop-Down Lists
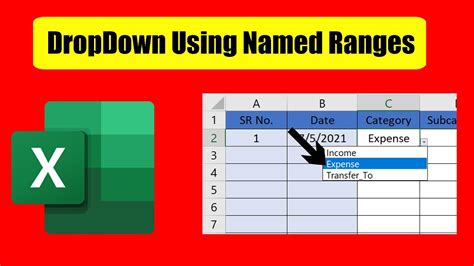
Named ranges can make it easier to manage and update your drop-down lists. A named range is a range of cells that has been assigned a specific name. You can use named ranges as the source for your drop-down lists, making it easier to update the list of values.
To use a named range with a drop-down list, follow these steps:
- Create a named range for the list of values you want to use.
- Select the cell where you want to create the drop-down list.
- Go to the "Data" tab in the ribbon and click on "Data Validation."
- In the Data Validation dialog box, select "List" from the "Allow" dropdown menu.
- In the "Source" field, enter the name of the named range.
- Click "OK" to create the drop-down list.
Using named ranges with drop-down lists can make it easier to manage and update your lists. For example, if you need to add or remove values from the list, you can simply update the named range and the changes will be reflected in the drop-down list.
Method 2: Creating a Drop-Down List with a Formula
You can also create a drop-down list using a formula. This method is useful when you need to create a dynamic list that changes based on other values in your spreadsheet.
Here's an example of how to create a drop-down list with a formula:
- Select the cell where you want to create the drop-down list.
- Go to the "Data" tab in the ribbon and click on "Data Validation."
- In the Data Validation dialog box, select "List" from the "Allow" dropdown menu.
- In the "Source" field, enter a formula that returns a range of values.
- Click "OK" to create the drop-down list.
For example, let's say you have a table with a list of sales regions and you want to create a drop-down list of regions based on a specific criteria. You can use a formula like =FILTER(A:A, B:B="North") to return a list of regions where the value in column B is "North".
Using Drop-Down Lists with Conditional Formatting
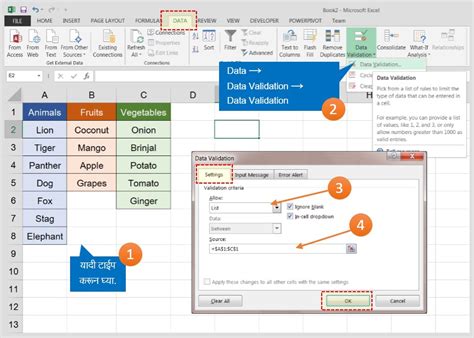
Drop-down lists can be used in conjunction with conditional formatting to create interactive and dynamic spreadsheets. Conditional formatting allows you to highlight cells based on specific conditions, such as values, formulas, or formatting.
Here's an example of how to use a drop-down list with conditional formatting:
- Create a drop-down list of values using one of the methods above.
- Select the cell where you want to apply conditional formatting.
- Go to the "Home" tab in the ribbon and click on "Conditional Formatting."
- Select "New Rule" and choose "Use a formula to determine which cells to format."
- Enter a formula that references the drop-down list value.
- Click "OK" to apply the formatting.
For example, let's say you have a drop-down list of sales regions and you want to highlight cells in a specific region. You can use a formula like =A1="North" to apply formatting to cells where the value in cell A1 is "North".
Method 3: Creating a Dependent Drop-Down List
Dependent drop-down lists allow you to create a cascading effect, where the selection in one drop-down list determines the options available in another list.
Here's an example of how to create a dependent drop-down list:
- Create a drop-down list of values using one of the methods above.
- Create a second drop-down list that depends on the first list.
- Use the
INDIRECTfunction to reference the first list and create a dynamic range of values. - Select the cell where you want to create the dependent drop-down list.
- Go to the "Data" tab in the ribbon and click on "Data Validation."
- In the Data Validation dialog box, select "List" from the "Allow" dropdown menu.
- In the "Source" field, enter the formula that references the first list.
- Click "OK" to create the dependent drop-down list.
For example, let's say you have a drop-down list of countries and you want to create a dependent drop-down list of cities. You can use the INDIRECT function to reference the country list and create a dynamic range of city values.
Using Drop-Down Lists with Macros
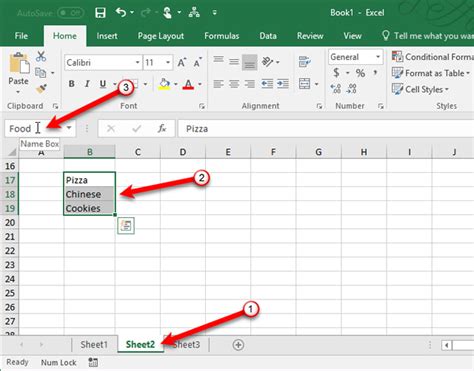
Macros can be used to automate tasks and create custom functionality in Excel. Drop-down lists can be used in conjunction with macros to create interactive and dynamic spreadsheets.
Here's an example of how to use a drop-down list with a macro:
- Create a drop-down list of values using one of the methods above.
- Create a macro that references the drop-down list value.
- Use the
Worksheet_Changeevent to trigger the macro when the drop-down list value changes. - Select the cell where you want to create the drop-down list.
- Go to the "Developer" tab in the ribbon and click on "Visual Basic."
- Create a new module and enter the macro code.
- Click "OK" to save the macro.
For example, let's say you have a drop-down list of sales regions and you want to create a macro that updates a chart based on the selected region. You can use the Worksheet_Change event to trigger the macro when the drop-down list value changes.
Method 4: Creating a Drop-Down List with Power Query
Power Query is a powerful tool in Excel that allows you to create and manage data models. Drop-down lists can be created using Power Query to create interactive and dynamic spreadsheets.
Here's an example of how to create a drop-down list with Power Query:
- Create a new query using Power Query.
- Use the
Tablefunction to create a table of values. - Use the
Listfunction to create a list of values. - Select the cell where you want to create the drop-down list.
- Go to the "Data" tab in the ribbon and click on "Data Validation."
- In the Data Validation dialog box, select "List" from the "Allow" dropdown menu.
- In the "Source" field, enter the query that returns the list of values.
- Click "OK" to create the drop-down list.
For example, let's say you have a table of sales data and you want to create a drop-down list of sales regions. You can use Power Query to create a table of unique region values and then use that table as the source for your drop-down list.
Using Drop-Down Lists with PivotTables
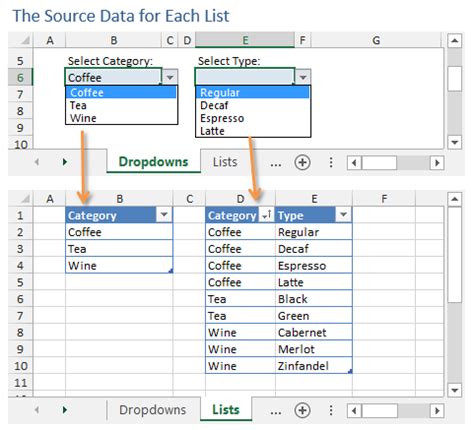
PivotTables are a powerful tool in Excel that allow you to create and manage data models. Drop-down lists can be used in conjunction with PivotTables to create interactive and dynamic spreadsheets.
Here's an example of how to use a drop-down list with a PivotTable:
- Create a PivotTable using the
PivotTablefunction. - Use the
slicerfunction to create a drop-down list of values. - Select the cell where you want to create the drop-down list.
- Go to the "PivotTable Analyze" tab in the ribbon and click on "Slicer."
- In the Slicer dialog box, select the field that you want to use for the drop-down list.
- Click "OK" to create the drop-down list.
For example, let's say you have a PivotTable of sales data and you want to create a drop-down list of sales regions. You can use the slicer function to create a drop-down list of unique region values and then use that list to filter the PivotTable.
Method 5: Creating a Dynamic Drop-Down List
Dynamic drop-down lists can be created using formulas and conditional formatting. This method allows you to create a drop-down list that changes based on other values in your spreadsheet.
Here's an example of how to create a dynamic drop-down list:
- Create a drop-down list of values using one of the methods above.
- Use the
INDIRECTfunction to reference the list and create a dynamic range of values. - Use conditional formatting to highlight cells based on the selected value.
- Select the cell where you want to create the drop-down list.
- Go to the "Data" tab in the ribbon and click on "Data Validation."
- In the Data Validation dialog box, select "List" from the "Allow" dropdown menu.
- In the "Source" field, enter the formula that references the list and creates a dynamic range of values.
- Click "OK" to create the dynamic drop-down list.
For example, let's say you have a drop-down list of sales regions and you want to create a dynamic list of cities based on the selected region. You can use the INDIRECT function to reference the region list and create a dynamic range of city values.
Drop Down Lists In Excel For Mac Image Gallery
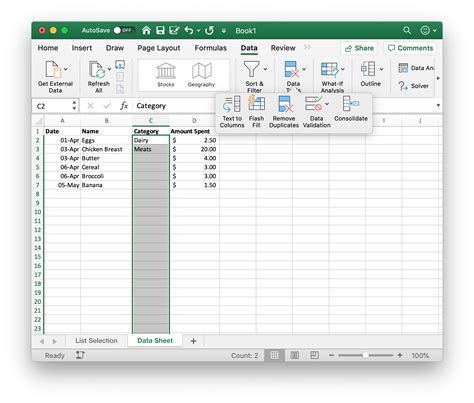
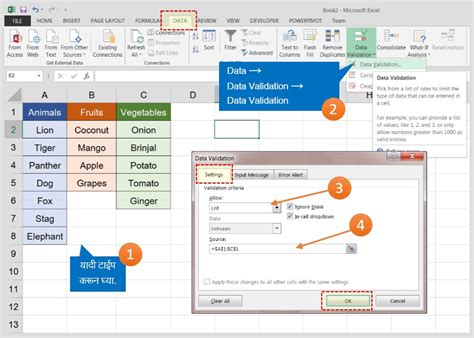
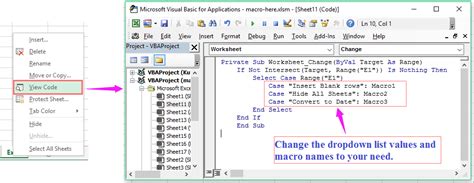
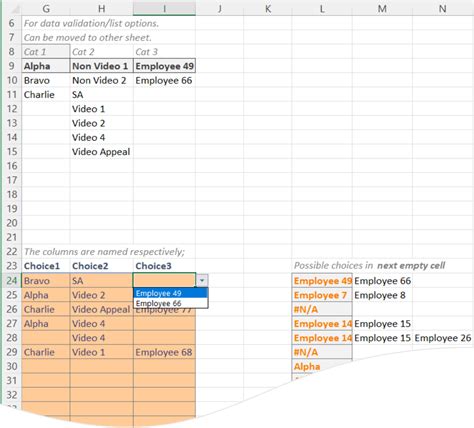
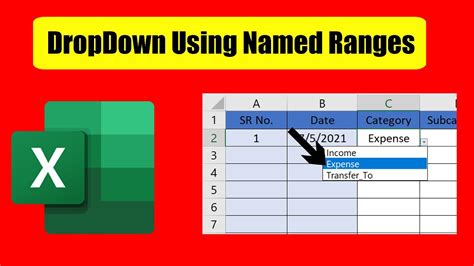
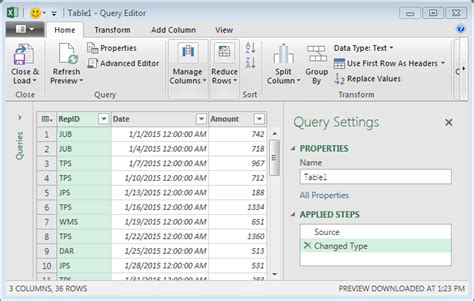
We hope this article has helped you understand the different ways to use drop-down lists in Excel for Mac. Whether you're a beginner or an advanced user, drop-down lists can be a powerful tool to simplify data entry, reduce errors, and create interactive and dynamic spreadsheets. Do you have any questions or comments about using drop-down lists in Excel? Share them with us in the comments below!
