Creating drop-down lists in Excel can help you limit the input data to a specific set of values, making it easier to analyze and manage your data. In this article, we will explore how to create drop-down lists for months and years in Excel.
Why Use Drop-Down Lists?
Drop-down lists are useful when you want to restrict the input data to a specific set of values. This can help reduce errors, improve data consistency, and make it easier to analyze and manage your data. In the case of months and years, using drop-down lists can help ensure that users select valid dates and prevent errors in data entry.
Creating a Drop-Down List for Months
To create a drop-down list for months, follow these steps:
- Select the cell where you want to create the drop-down list.
- Go to the "Data" tab in the ribbon.
- Click on "Data Validation" in the "Data Tools" group.
- In the "Data Validation" dialog box, select "List" from the "Allow" dropdown menu.
- In the "Source" field, enter the list of months, separated by commas. For example: January, February, March, April, May, June, July, August, September, October, November, December.
- Click "OK" to create the drop-down list.
Alternatively, you can also use a formula to create a dynamic list of months. For example:
- Select the cell where you want to create the drop-down list.
- Go to the "Data" tab in the ribbon.
- Click on "Data Validation" in the "Data Tools" group.
- In the "Data Validation" dialog box, select "List" from the "Allow" dropdown menu.
- In the "Source" field, enter the following formula:
=TEXT(DATE(2022,ROW(INDIRECT("1:12")),1),"MMMM") - Click "OK" to create the drop-down list.
This formula uses the DATE function to create a list of dates for the current year, and then uses the TEXT function to format the dates as month names.
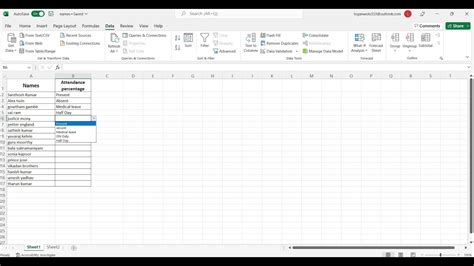
Creating a Drop-Down List for Years
To create a drop-down list for years, follow these steps:
- Select the cell where you want to create the drop-down list.
- Go to the "Data" tab in the ribbon.
- Click on "Data Validation" in the "Data Tools" group.
- In the "Data Validation" dialog box, select "List" from the "Allow" dropdown menu.
- In the "Source" field, enter the list of years, separated by commas. For example: 2022, 2023, 2024, 2025.
- Click "OK" to create the drop-down list.
Alternatively, you can also use a formula to create a dynamic list of years. For example:
- Select the cell where you want to create the drop-down list.
- Go to the "Data" tab in the ribbon.
- Click on "Data Validation" in the "Data Tools" group.
- In the "Data Validation" dialog box, select "List" from the "Allow" dropdown menu.
- In the "Source" field, enter the following formula:
=YEAR(TODAY()):YEAR(TODAY())+10 - Click "OK" to create the drop-down list.
This formula uses the YEAR function to create a list of years starting from the current year, and then uses the YEAR(TODAY())+10 formula to create a list of years up to 10 years from the current year.
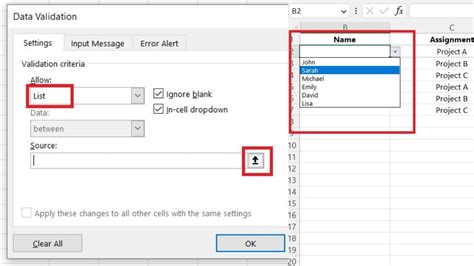
Using Drop-Down Lists for Data Analysis
Once you have created drop-down lists for months and years, you can use them to analyze and manage your data. For example, you can use the drop-down lists to create pivot tables, charts, and other data visualizations.
To create a pivot table using the drop-down lists, follow these steps:
- Select the cell range that contains the drop-down lists.
- Go to the "Insert" tab in the ribbon.
- Click on "PivotTable" in the "Tables" group.
- In the "Create PivotTable" dialog box, select a cell range to place the pivot table.
- Click "OK" to create the pivot table.
You can then use the pivot table to analyze and summarize your data by month and year.
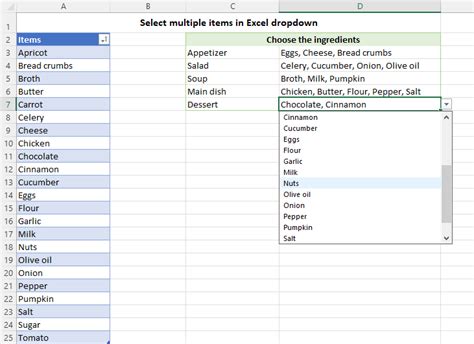
Tips and Tricks
Here are some tips and tricks for using drop-down lists in Excel:
- Use the
INDIRECTfunction to create dynamic drop-down lists that update automatically when the data changes. - Use the
OFFSETfunction to create drop-down lists that update automatically when the data changes. - Use the
VLOOKUPfunction to look up values in a table based on the selected value in the drop-down list. - Use the
INDEXandMATCHfunctions to look up values in a table based on the selected value in the drop-down list.
Gallery of Drop-Down List Examples
Drop-Down List Examples
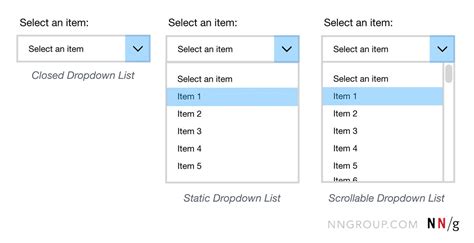
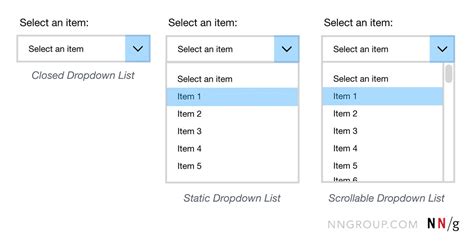
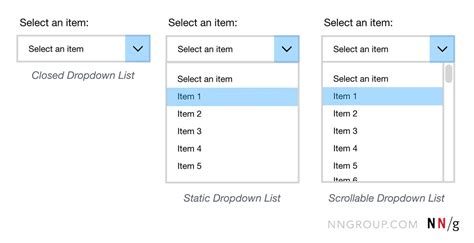
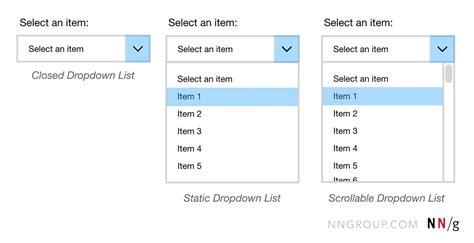
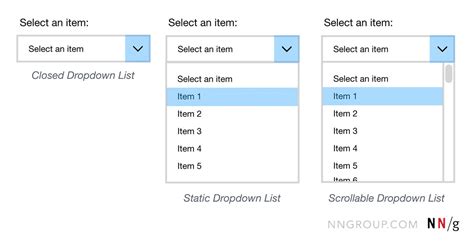
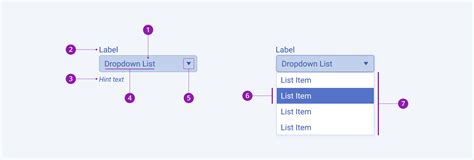
Conclusion
In conclusion, creating drop-down lists for months and years in Excel can help improve data accuracy, reduce errors, and make it easier to analyze and manage your data. By following the steps outlined in this article, you can create dynamic drop-down lists that update automatically when the data changes. Remember to use the INDIRECT, OFFSET, VLOOKUP, INDEX, and MATCH functions to create advanced drop-down lists and data visualizations.
