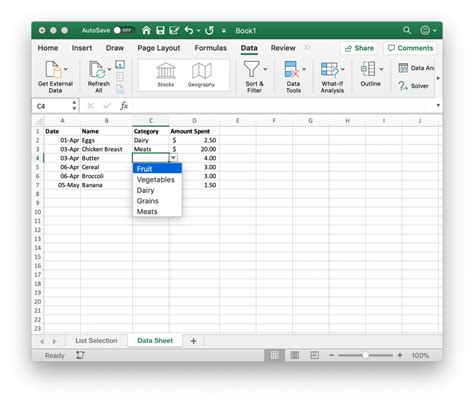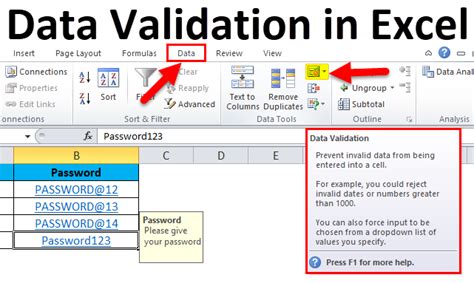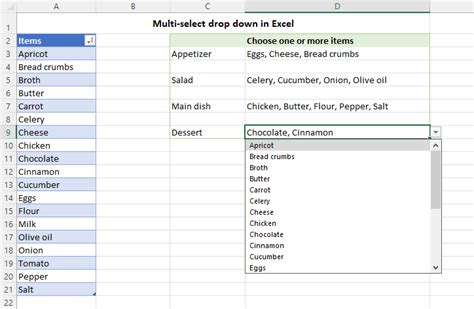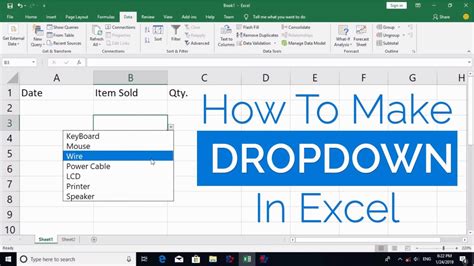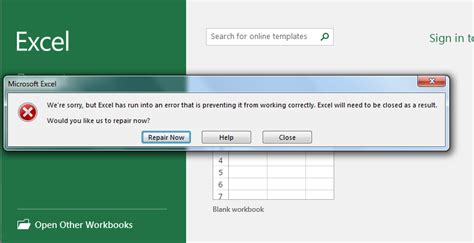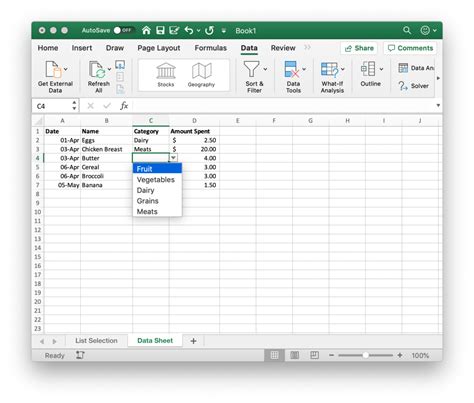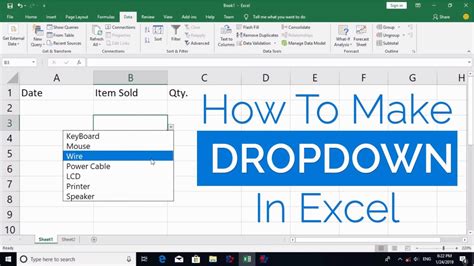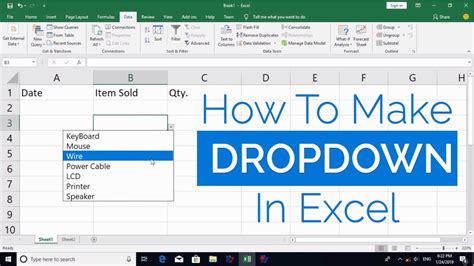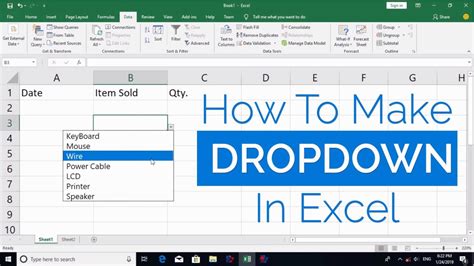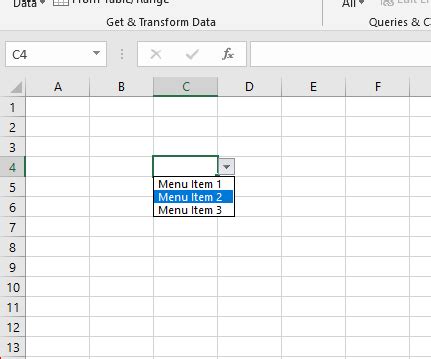Intro
Are you tired of manually selecting multiple options from a dropdown menu in Excel? Do you wish there was a way to simplify the process and save time? Look no further! In this article, we will explore the world of Excel dropdown menus and provide you with a step-by-step guide on how to create a multiple selection dropdown menu.
The importance of dropdown menus in Excel cannot be overstated. They provide a convenient way to select data from a list, reducing the risk of errors and improving overall efficiency. However, when it comes to selecting multiple options, the process can become cumbersome and time-consuming. That's where multiple selection dropdown menus come in.
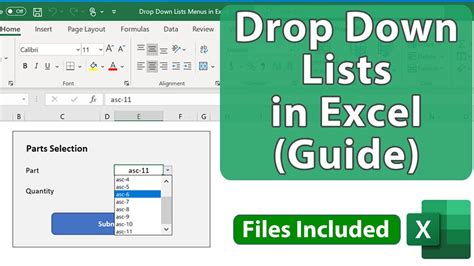
In this article, we will cover the benefits of using multiple selection dropdown menus, the different methods for creating them, and provide practical examples to help you get started.
Benefits of Multiple Selection Dropdown Menus
Multiple selection dropdown menus offer several benefits, including:
- Improved Efficiency: With multiple selection dropdown menus, you can select multiple options with ease, saving you time and reducing the risk of errors.
- Enhanced User Experience: Multiple selection dropdown menus provide a more intuitive user experience, making it easier for users to select multiple options.
- Increased Productivity: By streamlining the selection process, multiple selection dropdown menus can help you complete tasks more quickly, freeing up time for more complex tasks.
Creating Multiple Selection Dropdown Menus
There are several methods for creating multiple selection dropdown menus in Excel. Here are a few:
Method 1: Using the Data Validation Feature
The data validation feature in Excel allows you to create a dropdown menu with multiple selection capabilities.
- Select the cell where you want to create the dropdown menu.
- Go to the "Data" tab in the ribbon.
- Click on "Data Validation".
- Select "List" from the "Allow" dropdown menu.
- In the "Source" field, enter the range of cells that contains the list of options.
- Check the "Allow multiple selections" checkbox.
- Click "OK".
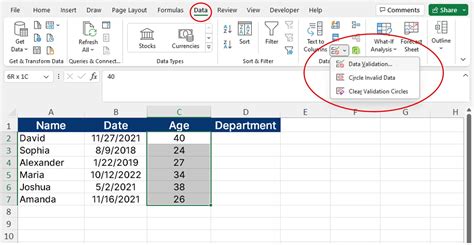
Method 2: Using a Third-Party Add-In
There are several third-party add-ins available that can help you create multiple selection dropdown menus in Excel.
- Download and install the add-in.
- Follow the instructions provided by the add-in to create a multiple selection dropdown menu.
Best Practices for Creating Multiple Selection Dropdown Menus
Here are some best practices to keep in mind when creating multiple selection dropdown menus:
- Keep it Simple: Keep the list of options concise and easy to understand.
- Use Clear Labels: Use clear and descriptive labels for each option.
- Test Thoroughly: Test the dropdown menu thoroughly to ensure it works as expected.
Common Issues with Multiple Selection Dropdown Menus
Here are some common issues that may arise when using multiple selection dropdown menus:
- Error Messages: Error messages may appear if the user selects an invalid option.
- Compatibility Issues: Compatibility issues may arise if the dropdown menu is not compatible with the user's browser or device.
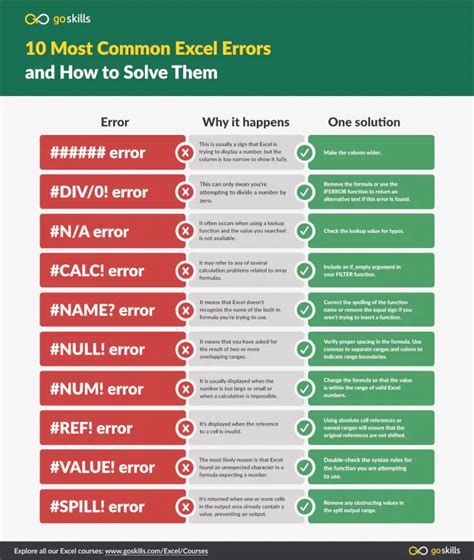
Conclusion and Next Steps
In conclusion, multiple selection dropdown menus are a powerful tool in Excel that can simplify the process of selecting multiple options from a list. By following the methods outlined in this article, you can create multiple selection dropdown menus with ease.
If you have any questions or comments, please feel free to share them below. We would love to hear from you!
Excel Dropdown Menu Image Gallery