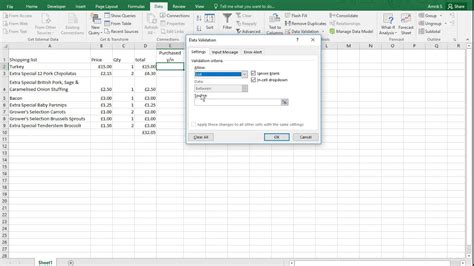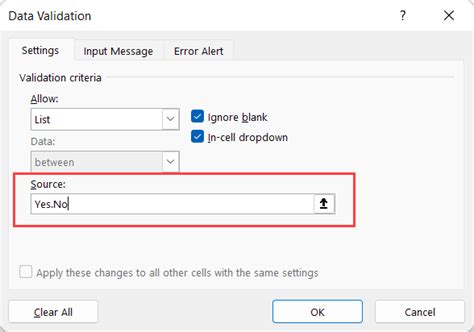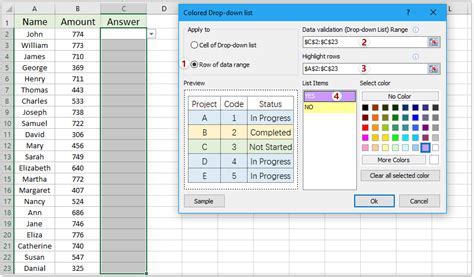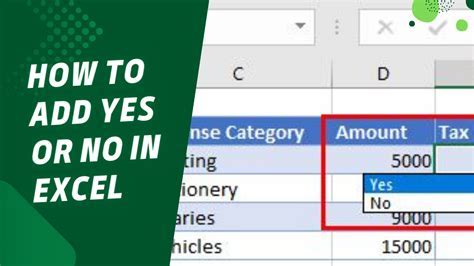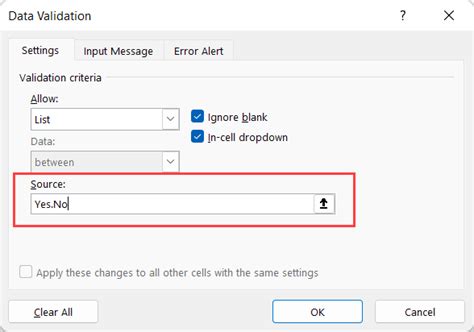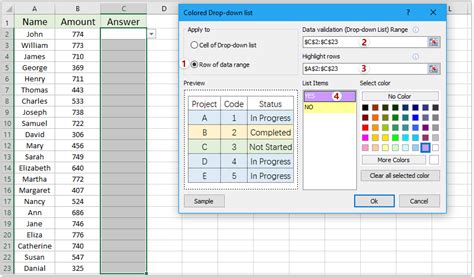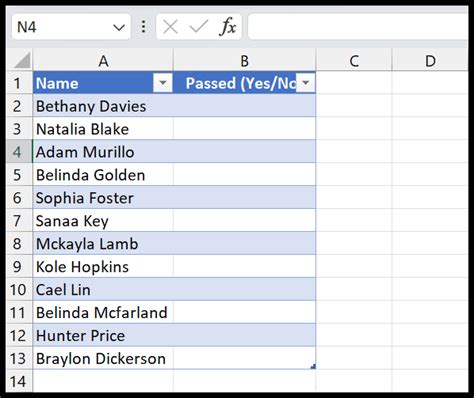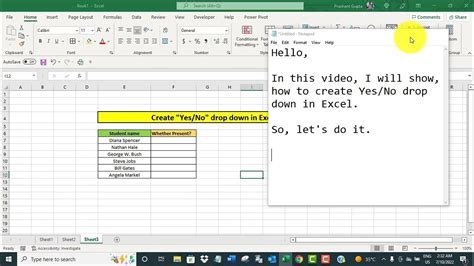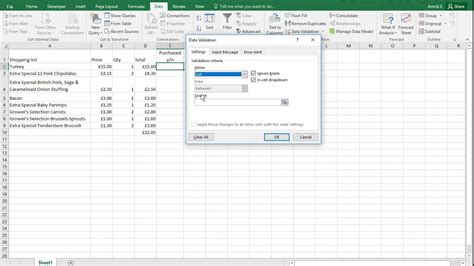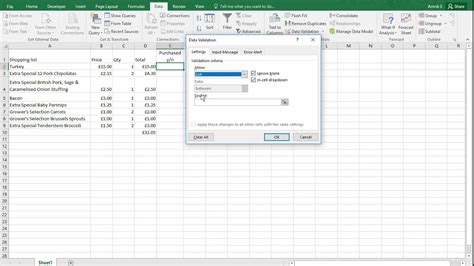Using Excel for data analysis and management is a common practice in many industries. One of the useful features in Excel is the drop-down list, which allows users to select from a predefined list of options. In this article, we will focus on creating a Yes/No drop-down list in Excel, providing a step-by-step tutorial and examples.
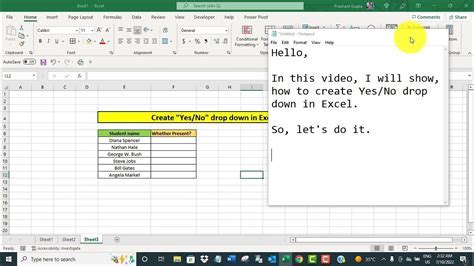
Using a Yes/No drop-down list in Excel can be beneficial in various scenarios, such as:
- Tracking responses to surveys or feedback forms
- Managing inventory or stock levels
- Monitoring project progress or task completion
- Creating interactive dashboards or reports
Creating a Yes/No Drop-Down List in Excel
To create a Yes/No drop-down list in Excel, follow these steps:
- Select the cell where you want to create the drop-down list.
- Go to the "Data" tab in the ribbon.
- Click on "Data Validation" in the "Data Tools" group.
- In the "Data Validation" dialog box, select "List" from the "Allow" dropdown menu.
- In the "Source" field, enter the following formula:
= {"Yes","No"}(without the quotes). - Click "OK" to apply the data validation.
Customizing the Drop-Down List
You can customize the drop-down list by adding more options or changing the existing ones. To do this:
- Select the cell with the drop-down list.
- Go to the "Data" tab in the ribbon.
- Click on "Data Validation" in the "Data Tools" group.
- In the "Data Validation" dialog box, click on the "Source" field.
- Edit the formula to add or remove options. For example:
= {"Yes","No","Maybe"}. - Click "OK" to apply the changes.
Examples of Using Yes/No Drop-Down Lists in Excel
Here are some examples of using Yes/No drop-down lists in Excel:
Example 1: Tracking Survey Responses
Suppose you are conducting a survey and want to track the responses to a question with a Yes/No answer.
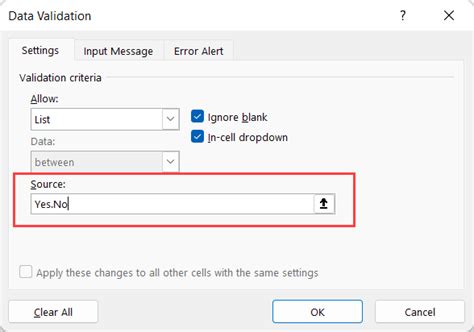
Example 2: Managing Inventory
Imagine you are managing inventory for a retail store and want to track whether an item is in stock or not.
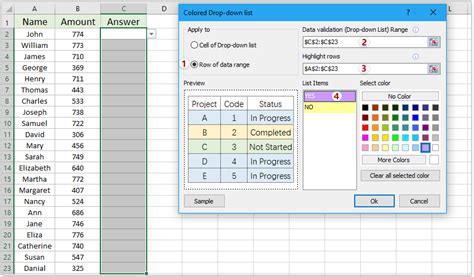
Example 3: Monitoring Project Progress
Suppose you are managing a project and want to track the completion status of tasks.
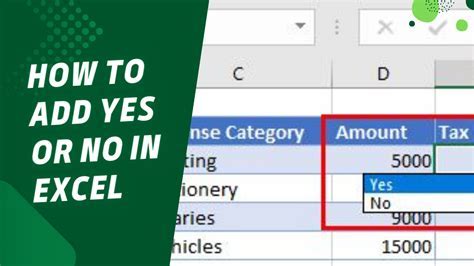
Benefits of Using Yes/No Drop-Down Lists in Excel
Using Yes/No drop-down lists in Excel offers several benefits, including:
- Improved data accuracy and consistency
- Enhanced user experience and interaction
- Simplified data analysis and reporting
- Increased productivity and efficiency
Common Errors When Creating Yes/No Drop-Down Lists in Excel
When creating Yes/No drop-down lists in Excel, some common errors to avoid include:
- Forgetting to select the correct cell range
- Entering incorrect or incomplete formulas
- Failing to apply data validation correctly
- Not testing the drop-down list for errors
Best Practices for Using Yes/No Drop-Down Lists in Excel
To get the most out of Yes/No drop-down lists in Excel, follow these best practices:
- Use clear and concise option labels
- Limit the number of options to a reasonable amount
- Test the drop-down list thoroughly for errors
- Use data validation to ensure data consistency and accuracy
Conclusion and Next Steps
In this article, we explored the creation and use of Yes/No drop-down lists in Excel, providing a step-by-step tutorial and examples. By following the tips and best practices outlined in this article, you can create effective Yes/No drop-down lists that improve your data analysis and management tasks. Take the next step by trying out these techniques in your own Excel spreadsheets and exploring other advanced features of Excel.
Excel Drop Down Yes No Image Gallery