Emails are a great way to communicate with others, and being able to send them directly from Excel can be a huge time-saver. Whether you're sending a report to your manager, a newsletter to your subscribers, or just a quick update to a colleague, being able to send emails from Excel can make your workflow more efficient. In this article, we'll explore five ways to send email from Excel.
Why Send Email from Excel?
Before we dive into the different methods, let's quickly discuss why sending email from Excel can be so useful. For one, it allows you to automate tasks that would otherwise be done manually. Imagine having to send the same email to multiple people every week - with Excel, you can set up a template and send it out with just a few clicks. Additionally, sending email from Excel allows you to personalize your messages using data from your spreadsheet.
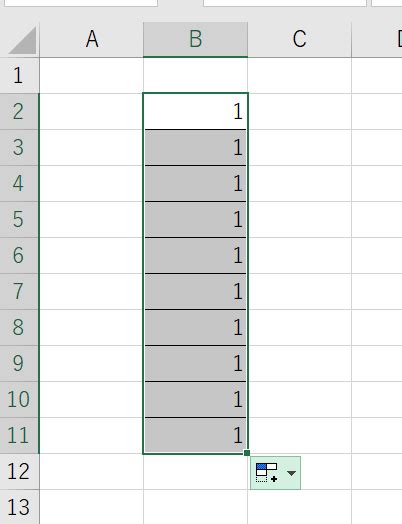
Method 1: Using Outlook's Built-in Integration
If you're using Microsoft Office, you can take advantage of the built-in integration between Excel and Outlook. This allows you to send emails directly from Excel using your Outlook account.
To use this method, follow these steps:
- Open your Excel spreadsheet and select the range of cells you want to include in the email body.
- Go to the "Home" tab and click on the "Mailings" button in the "Create" group.
- Click on "Send to Mail Recipient" and then select "Send to Outlook".
- A new email will open in Outlook with the selected range of cells inserted into the body.
- Add the recipient's email address, subject line, and any other details you want to include.
- Click "Send" to send the email.
Pros and Cons of Using Outlook's Built-in Integration
- Pros: Easy to use, integrates seamlessly with Outlook, and allows for personalization of email content.
- Cons: Requires Outlook to be installed on your computer, may not work with non-Microsoft email clients.
Method 2: Using a VBA Macro
If you're comfortable with coding, you can use a VBA macro to send emails from Excel. This method allows for more customization and automation than the built-in integration.
To use this method, follow these steps:
- Open your Excel spreadsheet and press "Alt + F11" to open the VBA editor.
- Create a new module and paste in the following code:
Sub SendEmail()
Dim olApp As Object
Set olApp = CreateObject("Outlook.Application")
Dim olMail As Object
Set olMail = olApp.CreateItem(0)
With olMail
.To = "recipient@example.com"
.Subject = "Test Email"
.Body = "Hello, this is a test email"
.Send
End With
Set olMail = Nothing
Set olApp = Nothing
End Sub
- Replace the recipient's email address, subject line, and email body with your own values.
- Save the macro and close the VBA editor.
- To run the macro, go to the "Developer" tab and click on the "Macros" button.
- Select the "SendEmail" macro and click "Run".
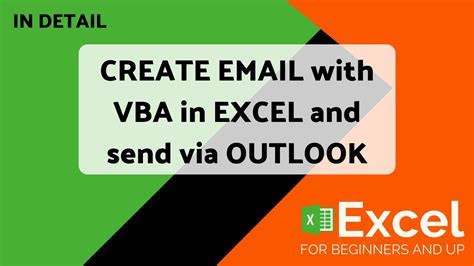
Pros and Cons of Using a VBA Macro
- Pros: Highly customizable, allows for automation, and can be integrated with other VBA scripts.
- Cons: Requires knowledge of VBA coding, may be blocked by email clients due to security concerns.
Method 3: Using a Third-Party Add-in
There are several third-party add-ins available that allow you to send emails from Excel. These add-ins often provide additional features and functionality beyond what's available in the built-in integration or VBA macros.
To use this method, follow these steps:
- Search for and download a third-party add-in that allows you to send emails from Excel.
- Follow the installation instructions to install the add-in.
- Once installed, the add-in will typically provide a new tab or button in the Excel ribbon.
- Click on the tab or button to open the email interface.
- Enter the recipient's email address, subject line, and email body, and click "Send" to send the email.
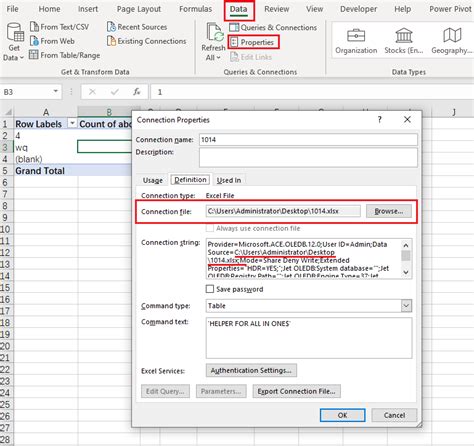
Pros and Cons of Using a Third-Party Add-in
- Pros: Often provides additional features and functionality, can be easier to use than VBA macros.
- Cons: May require a subscription or one-time fee, may not be compatible with all email clients.
Method 4: Using a Scripting Language
If you're comfortable with scripting languages like Python or JavaScript, you can use a library or framework to send emails from Excel.
To use this method, follow these steps:
- Choose a scripting language and library that supports email sending.
- Write a script that reads data from your Excel spreadsheet and uses the library to send an email.
- Use a library like
openpyxlorpandasto read data from your Excel spreadsheet. - Use a library like
smtplibornodemailerto send the email.
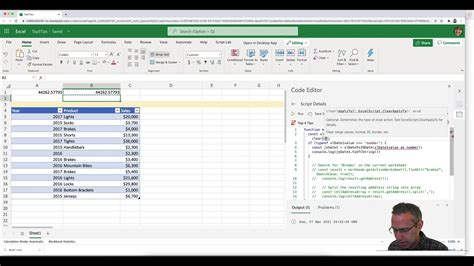
Pros and Cons of Using a Scripting Language
- Pros: Highly customizable, allows for automation, and can be integrated with other scripts.
- Cons: Requires knowledge of scripting languages, may be more complex to set up than other methods.
Method 5: Using a Cloud-Based Service
Finally, you can use a cloud-based service to send emails from Excel. This method often provides a web-based interface for creating and sending emails.
To use this method, follow these steps:
- Search for and sign up for a cloud-based service that allows you to send emails from Excel.
- Connect your Excel spreadsheet to the service using their API or integration.
- Create an email template using the service's interface.
- Send the email using the service's interface.

Pros and Cons of Using a Cloud-Based Service
- Pros: Often provides a user-friendly interface, can be accessed from anywhere.
- Cons: May require a subscription or one-time fee, may have limitations on the number of emails that can be sent.
Email from Excel Gallery
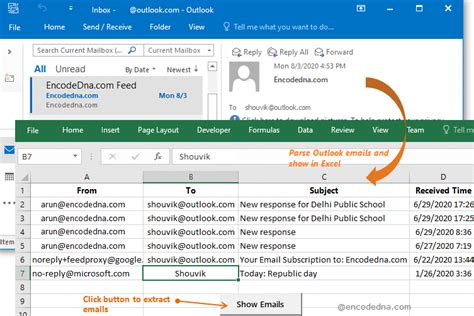
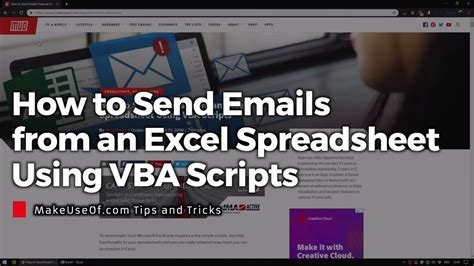
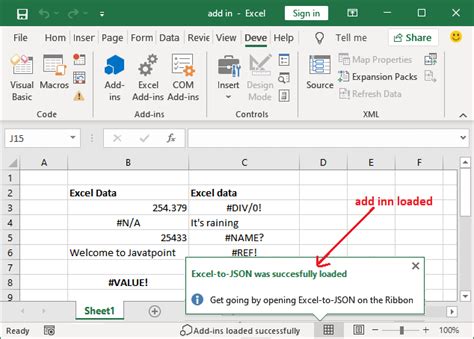
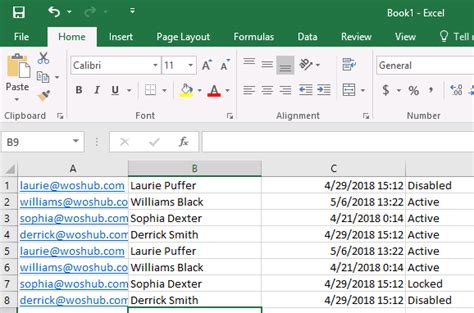
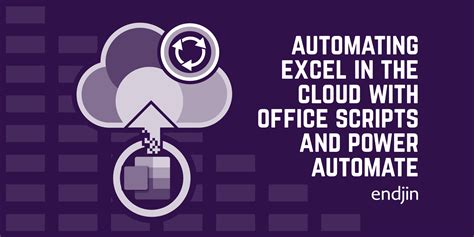
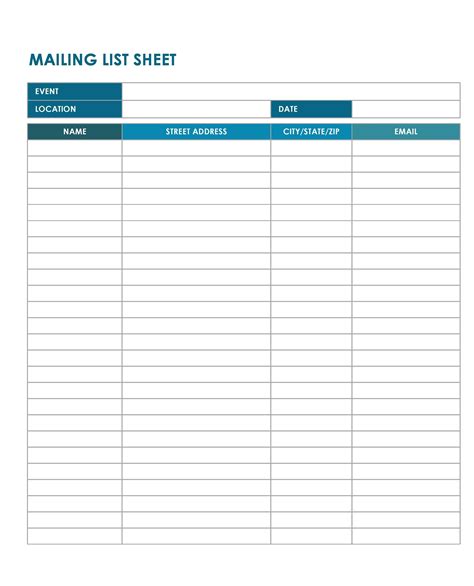
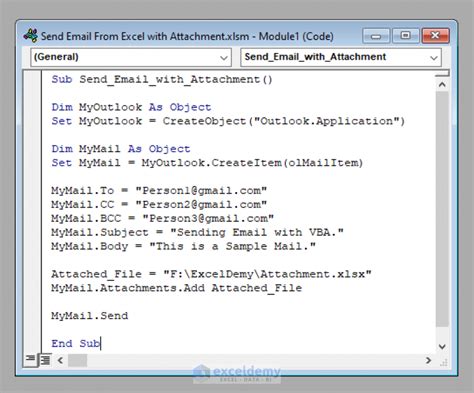
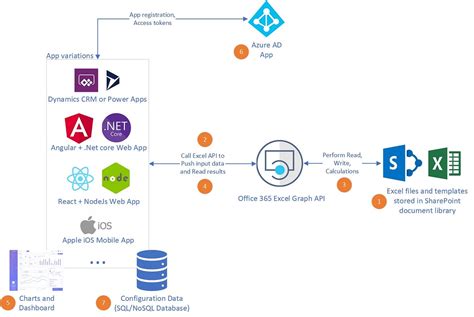
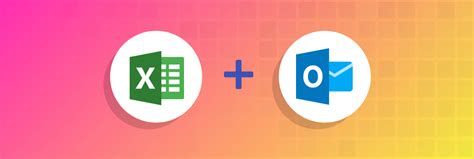
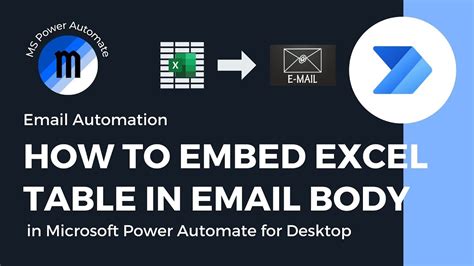
We hope this article has provided you with a comprehensive overview of the different ways to send email from Excel. Whether you're using the built-in integration, a VBA macro, or a third-party add-in, being able to send emails from Excel can save you time and streamline your workflow.
