Intro
Unlock the power of VLOOKUP in Excel with our step-by-step guide. Learn how to perform a VLOOKUP in cell B2 with ease, using the VLOOKUP function to search and retrieve data from a table. Master lookup formulas, handle errors, and boost productivity with this essential Excel skill, including index-match functions and lookup multiple criteria techniques.
VLOOKUP in Cell B2: A Step-by-Step Guide
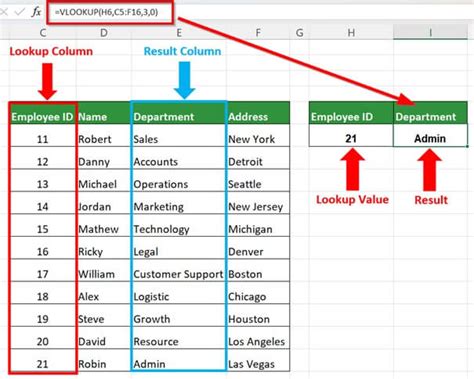
When working with tables and datasets in Excel, you often need to look up and retrieve specific data from other cells or tables. One of the most commonly used functions for this purpose is VLOOKUP. In this article, we will focus on how to use VLOOKUP in cell B2, making it easy for you to understand and apply this powerful function.
What is VLOOKUP?
VLOOKUP is a built-in Excel function that allows you to search for a value in a table and return a corresponding value from another column. The function takes four arguments: the value to look up, the table range, the column index, and the range lookup.
How to Use VLOOKUP in Cell B2
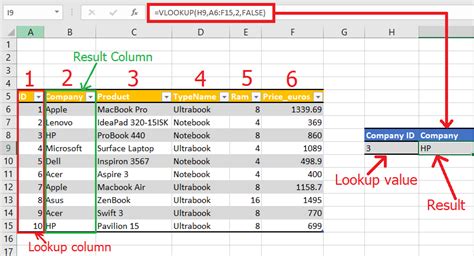
To use VLOOKUP in cell B2, follow these steps:
- Select the cell: Click on cell B2 where you want to apply the VLOOKUP function.
- Enter the VLOOKUP formula: Type "=VLOOKUP(" and select the cell that contains the value you want to look up.
- Specify the table range: Select the range of cells that contains the table you want to search.
- Specify the column index: Enter the column number that contains the value you want to return.
- Specify the range lookup: Choose whether you want an exact match or an approximate match.
VLOOKUP Syntax
The VLOOKUP syntax is as follows:
VLOOKUP(lookup_value, table_array, col_index_num, [range_lookup])
- Lookup_value: The value you want to look up.
- Table_array: The range of cells that contains the table you want to search.
- Col_index_num: The column number that contains the value you want to return.
- Range_lookup: [Optional] Choose whether you want an exact match or an approximate match.
Examples of VLOOKUP in Cell B2
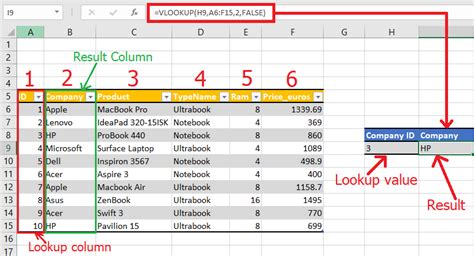
Let's consider an example where you have a table with employee names, IDs, and departments. You want to use VLOOKUP in cell B2 to retrieve the department of an employee with ID 101.
| Employee Name | Employee ID | Department |
|---|---|---|
| John Smith | 101 | Sales |
| Jane Doe | 102 | Marketing |
| Bob Johnson | 103 | IT |
To retrieve the department of the employee with ID 101, you can use the following VLOOKUP formula in cell B2:
=VLOOKUP(101, A2:C4, 3, FALSE)
In this formula:
- 101 is the value you want to look up (Employee ID).
- A2:C4 is the table range that contains the employee data.
- 3 is the column number that contains the department (third column).
- FALSE means you want an exact match.
When you press Enter, the VLOOKUP formula returns the department of the employee with ID 101, which is "Sales".
Tips and Tricks for Using VLOOKUP in Cell B2
Here are some tips and tricks to help you use VLOOKUP in cell B2 more efficiently:
- Use absolute references: When selecting the table range, use absolute references (e.g., $A$2:$C$4) to ensure that the formula works correctly even if you insert or delete rows or columns.
- Use named ranges: Instead of selecting the table range manually, you can define a named range (e.g., "EmployeeData") and use it in the VLOOKUP formula.
- Use error handling: To avoid errors, you can use the IFERROR function to return a custom message if the VLOOKUP formula cannot find a match.
Common Errors When Using VLOOKUP in Cell B2
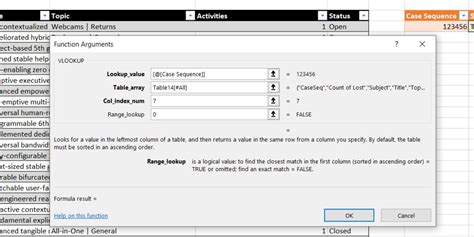
When using VLOOKUP in cell B2, you may encounter some common errors, such as:
- #N/A error: This error occurs when the VLOOKUP formula cannot find a match in the table range. To avoid this error, use the IFERROR function to return a custom message.
- #VALUE! error: This error occurs when the VLOOKUP formula returns a value that is not a number. To avoid this error, ensure that the column index is correct and that the table range contains only numbers.
Alternatives to VLOOKUP in Cell B2
If you're experiencing issues with VLOOKUP in cell B2, you can consider using alternative functions, such as:
- INDEX/MATCH: This combination of functions provides more flexibility and power than VLOOKUP.
- XLOOKUP: This new function in Excel 2019 and later versions provides a more efficient and intuitive way to look up values.
Best Practices for Using VLOOKUP in Cell B2
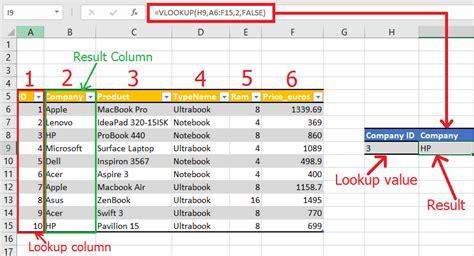
To get the most out of VLOOKUP in cell B2, follow these best practices:
- Use descriptive headers: Use clear and descriptive headers in your table to make it easier to select the correct columns and rows.
- Organize your data: Ensure that your data is organized in a logical and consistent manner to make it easier to use VLOOKUP.
- Test your formulas: Test your VLOOKUP formulas thoroughly to ensure that they're working correctly and returning the expected results.
VLOOKUP Image Gallery

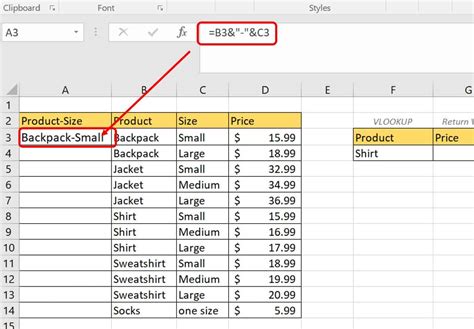

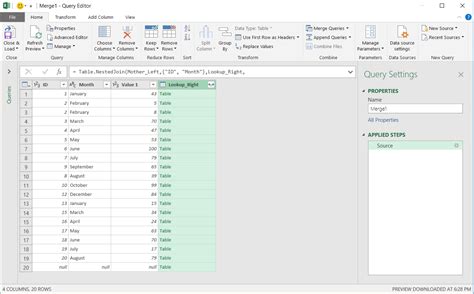
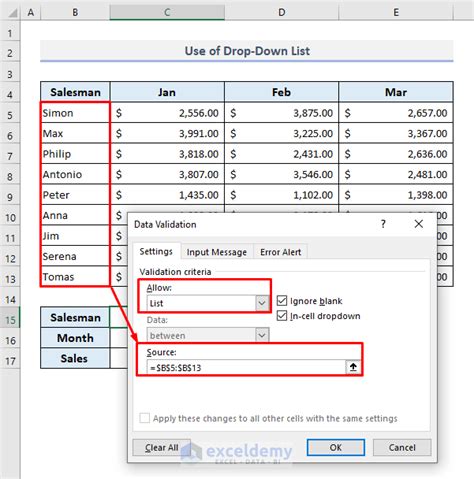
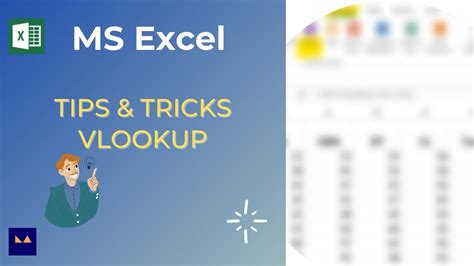
By following these steps, tips, and best practices, you'll be able to use VLOOKUP in cell B2 like a pro and make the most out of this powerful Excel function.
