Intro
Troubleshoot errors detected while saving files or documents with our expert guide. Learn 5 effective ways to resolve issues related to file corruption, compatibility problems, and system glitches. Discover how to diagnose and fix errors, ensuring seamless saving and sharing of files, and improving overall system performance and data integrity.
Are you tired of dealing with errors every time you try to save a file? Whether you're a student working on a project, a professional editing a document, or a gamer trying to save your progress, errors can be frustrating and disrupt your workflow. In this article, we'll explore five ways to fix errors detected while saving, so you can get back to what matters most.
Understanding the Error
Before we dive into the solutions, it's essential to understand what might be causing the error. There are several reasons why you might encounter errors while saving, including:
- Insufficient disk space or memory
- Corrupted files or folders
- Conflicting software or programs
- Outdated drivers or software
- Virus or malware infections
Method 1: Check for Sufficient Disk Space and Memory
One of the most common causes of errors while saving is insufficient disk space or memory. To resolve this issue, follow these steps:
- Check your available disk space by going to "My Computer" or "File Explorer" and looking at the available space on your hard drive.
- If you're running low on disk space, consider deleting unnecessary files or programs to free up space.
- Close any unnecessary programs or background applications to free up memory.
- Try saving the file again to see if the issue is resolved.
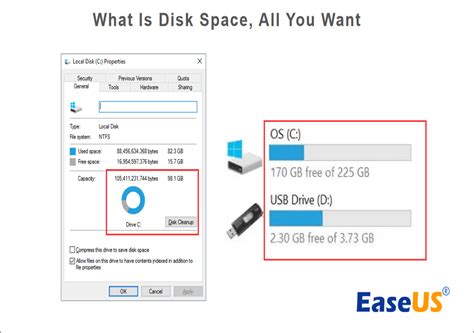
Method 2: Run a Virus Scan and Update Your Software
Malware or viruses can cause errors while saving by corrupting files or disrupting system processes. To fix this issue:
- Run a full virus scan using your antivirus software to detect and remove any malware.
- Update your operating system, software, and drivers to the latest versions.
- Restart your computer and try saving the file again.
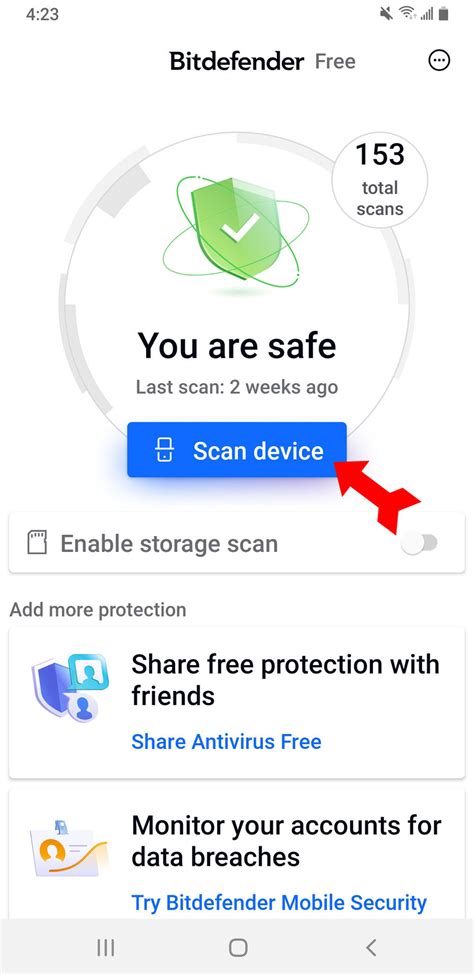
Method 3: Disable Conflicting Software and Programs
Conflicting software or programs can cause errors while saving by interfering with system processes. To resolve this issue:
- Identify any software or programs that might be conflicting with the program you're trying to save with.
- Disable or close the conflicting software or program.
- Try saving the file again to see if the issue is resolved.
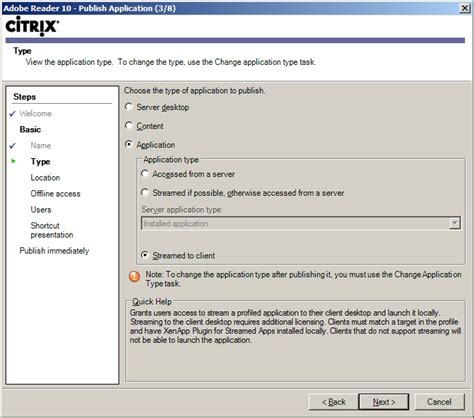
Method 4: Use a Different File Format or Location
Sometimes, errors while saving can be caused by issues with the file format or location. To fix this issue:
- Try saving the file in a different format, such as from.docx to.pdf.
- Save the file to a different location, such as from your desktop to an external hard drive.
- Try saving the file again to see if the issue is resolved.
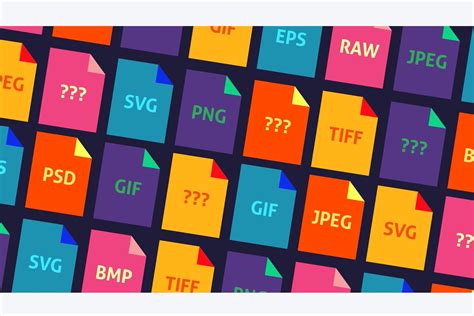
Method 5: Reinstall the Program or Seek Professional Help
If none of the above methods work, you may need to reinstall the program or seek professional help. To resolve this issue:
- Uninstall the program and reinstall it from the original installation files or a trusted download source.
- Contact the program's customer support or a professional IT technician for further assistance.
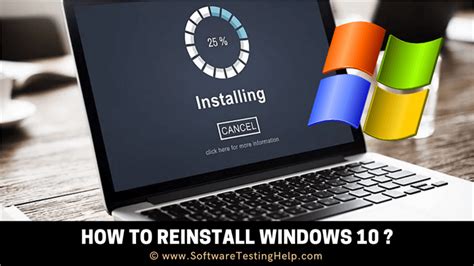
Gallery of Error-Related Images
Error-Related Image Gallery
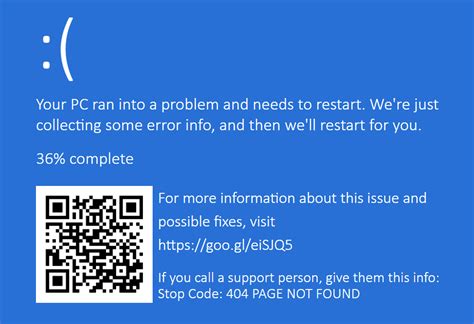
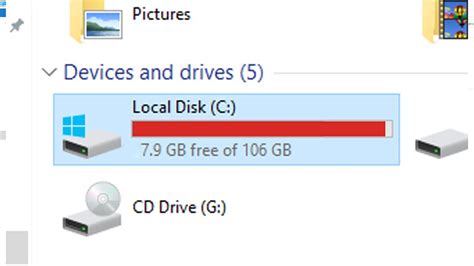
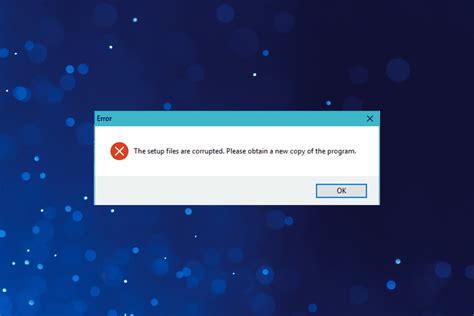
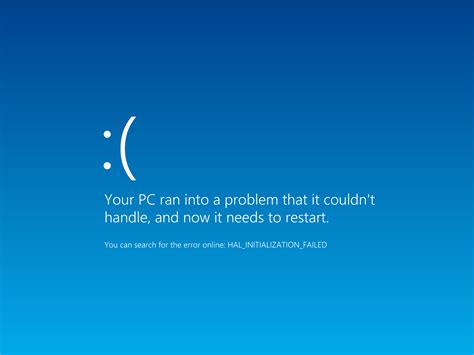


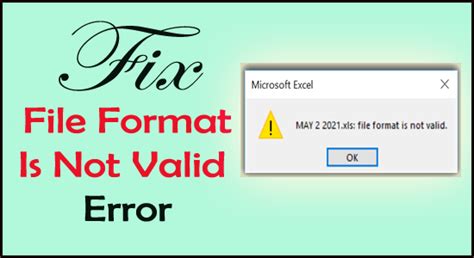
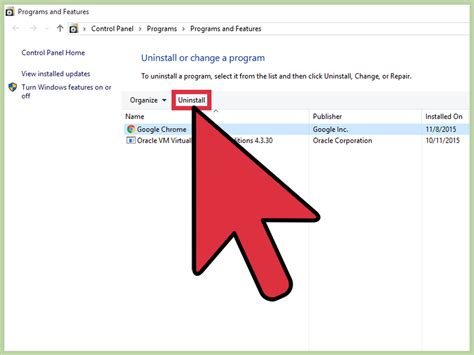
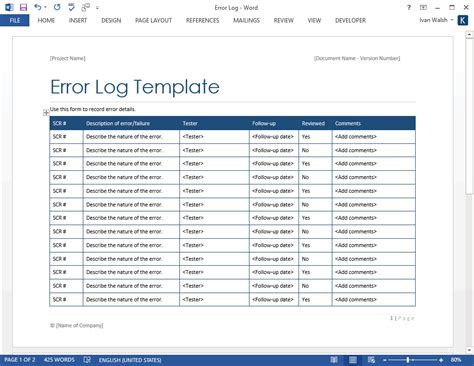

Conclusion
Errors while saving can be frustrating, but there are several methods you can try to resolve the issue. By checking for sufficient disk space and memory, running a virus scan, disabling conflicting software, using a different file format or location, and reinstalling the program, you can fix errors detected while saving and get back to your work. Remember to always save your files regularly and back up your data to prevent losses. If you're still experiencing issues, don't hesitate to seek professional help.
We hope this article has been helpful in resolving your errors while saving. If you have any further questions or concerns, please leave a comment below.
