Intro
Master custom error bars in Excel 365 with our step-by-step guide. Learn 7 effective methods to create dynamic error bars, including using formulas, formatting options, and chart tools. Improve data visualization and accuracy with custom error bars, error margins, and confidence intervals. Elevate your Excel skills and enhance your data analysis.
Creating custom error bars in Excel 365 can be a bit tricky, but it's a great way to enhance the visualization of your data and provide more accurate information to your audience. In this article, we'll explore seven ways to create custom error bars in Excel 365, including using built-in features, formulas, and add-ins.
Error bars are an essential part of data visualization, especially when working with scientific or statistical data. They provide a visual representation of the uncertainty or variability in your data, helping readers understand the reliability of your results. While Excel 365 provides some built-in options for creating error bars, these methods can be limited and may not always meet your specific needs. That's where custom error bars come in.
What are Custom Error Bars?
Custom error bars are error bars that are tailored to your specific data and visualization needs. Unlike built-in error bars, which are limited to pre-defined options, custom error bars can be created using a variety of methods, including formulas, add-ins, and programming. This allows you to have more control over the appearance, behavior, and calculation of your error bars.
Method 1: Using the Error Bars Option in the Chart Tools Tab
One of the easiest ways to create custom error bars in Excel 365 is to use the Error Bars option in the Chart Tools tab. This method allows you to specify the type of error bar, the error amount, and the direction of the error bar.
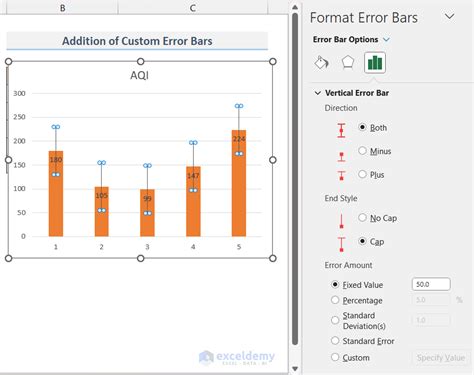
To use this method, follow these steps:
- Select the data series for which you want to create error bars.
- Go to the Chart Tools tab in the ribbon.
- Click on the Error Bars button in the Analysis group.
- Select the type of error bar you want to create, such as Standard Error or Custom.
- Specify the error amount and direction of the error bar.
Method 2: Using Formulas to Calculate Error Bars
Another way to create custom error bars in Excel 365 is to use formulas to calculate the error bars. This method allows you to specify a custom formula for calculating the error bars, giving you more control over the calculation.
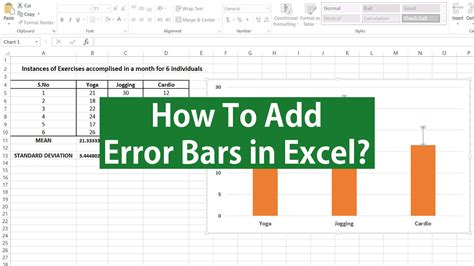
To use this method, follow these steps:
- Select the data series for which you want to create error bars.
- Go to the Formulas tab in the ribbon.
- Click on the Define Name button in the Defined Names group.
- Create a new name for the error bar formula.
- Enter the formula for calculating the error bars.
Method 3: Using the Analysis ToolPak Add-in
The Analysis ToolPak add-in is a built-in add-in in Excel 365 that provides advanced statistical and engineering functions. One of the features of this add-in is the ability to create custom error bars.
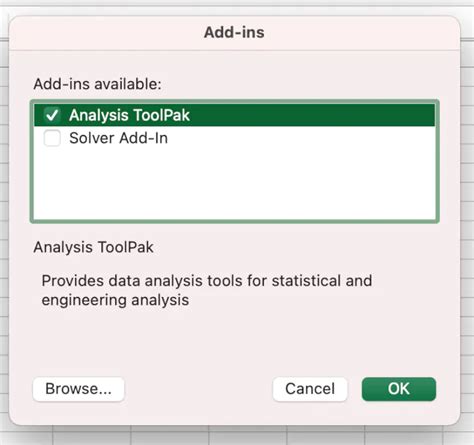
To use this method, follow these steps:
- Select the data series for which you want to create error bars.
- Go to the Data tab in the ribbon.
- Click on the Data Analysis button in the Analysis group.
- Select the Error Bars option from the menu.
- Specify the type of error bar and the error amount.
Method 4: Using VBA Macros
VBA macros are a powerful way to automate tasks in Excel 365, including creating custom error bars. By using VBA macros, you can create complex error bars that are tailored to your specific needs.
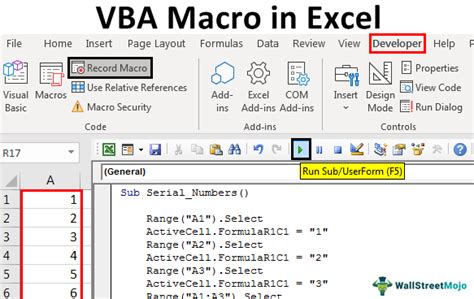
To use this method, follow these steps:
- Select the data series for which you want to create error bars.
- Go to the Developer tab in the ribbon.
- Click on the Visual Basic button in the Code group.
- Create a new VBA macro.
- Write the code for creating the error bars.
Method 5: Using Add-ins from the Office Store
The Office Store is a marketplace where you can find add-ins for Excel 365. Some of these add-ins provide features for creating custom error bars.

To use this method, follow these steps:
- Select the data series for which you want to create error bars.
- Go to the Insert tab in the ribbon.
- Click on the Get Add-ins button in the Add-ins group.
- Search for add-ins that provide error bar features.
- Install and activate the add-in.
Method 6: Using Power BI
Power BI is a business analytics service by Microsoft that provides advanced data visualization features, including custom error bars.
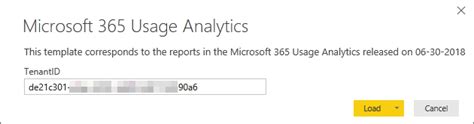
To use this method, follow these steps:
- Select the data series for which you want to create error bars.
- Go to the Power BI tab in the ribbon.
- Click on the Publish to Power BI button in the Publish group.
- Create a new Power BI report.
- Use the error bar feature in Power BI to create custom error bars.
Method 7: Using Third-Party Software
Finally, you can use third-party software to create custom error bars in Excel 365. Some popular options include GraphPad Prism, SigmaPlot, and OriginLab Origin.

To use this method, follow these steps:
- Select the data series for which you want to create error bars.
- Export the data to a file format compatible with the third-party software.
- Import the data into the third-party software.
- Use the error bar feature in the software to create custom error bars.
Custom Error Bars in Excel 365 Image Gallery
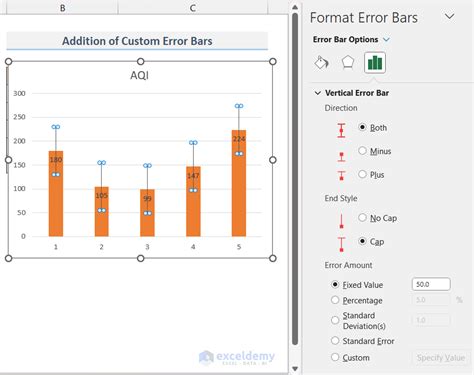
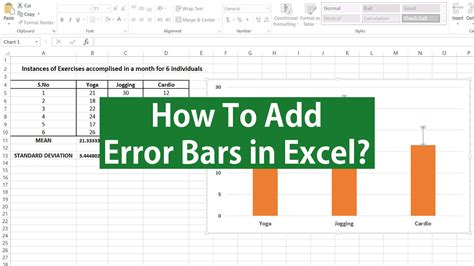
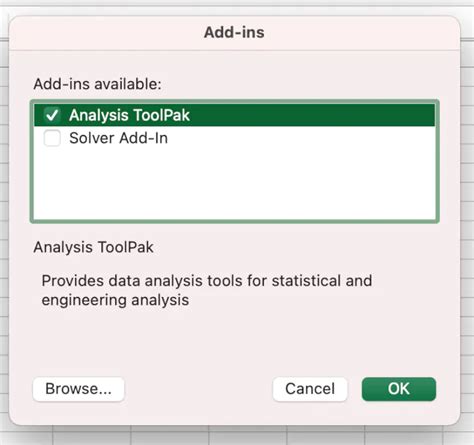
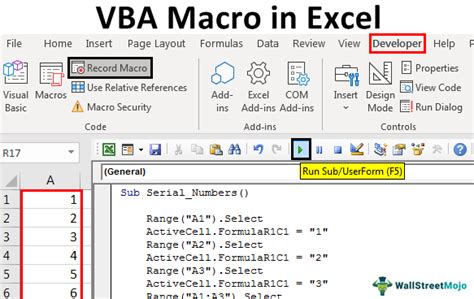

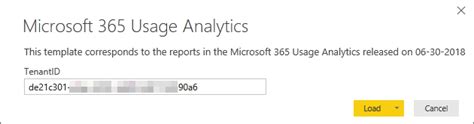

We hope this article has provided you with a comprehensive guide to creating custom error bars in Excel 365. Whether you're a beginner or an advanced user, these methods will help you take your data visualization to the next level. Remember to experiment with different methods and techniques to find the one that works best for your specific needs.
We'd love to hear from you! Share your experiences and tips for creating custom error bars in Excel 365 in the comments below.
