Cells not highlighting as expected can be a frustrating issue in Excel 365, especially when you're working on a critical project or trying to meet a deadline. Highlighting cells is a crucial feature in Excel that helps you draw attention to important information, track progress, or indicate specific conditions. If this feature is not working as expected, it can hinder your productivity and workflow.
In this article, we'll delve into the possible reasons why Excel 365 might not be highlighting cells as expected and provide you with a comprehensive troubleshooting guide to resolve this issue.
Understanding How Highlighting Works in Excel
Before we dive into the troubleshooting process, it's essential to understand how highlighting works in Excel. Highlighting cells in Excel involves using conditional formatting or manually applying a fill color to a cell or range of cells. Conditional formatting allows you to highlight cells based on specific conditions, such as values, formulas, or formatting.
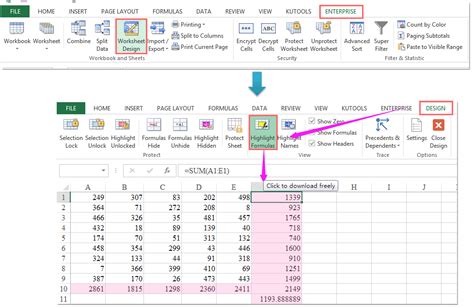
Common Issues with Highlighting in Excel 365
If you're experiencing issues with highlighting in Excel 365, it's likely due to one of the following reasons:
- Conditional formatting rules are not applied correctly: Sometimes, conditional formatting rules might not be applied correctly, resulting in cells not being highlighted as expected.
- Highlighting is overridden by other formatting: Other formatting rules or styles might override the highlighting, making it invisible.
- System configuration or settings issues: System configuration or settings issues can also cause highlighting problems in Excel 365.
Troubleshooting Guide
To resolve the highlighting issue in Excel 365, follow these steps:
Step 1: Check Conditional Formatting Rules
Conditional formatting rules can be complex, and sometimes, they might not be applied correctly. To check conditional formatting rules:
- Select the cells that are not highlighting as expected.
- Go to the Home tab in the Excel ribbon.
- Click on the Conditional Formatting button in the Styles group.
- Select Manage Rules from the drop-down menu.
- Review the rules and make sure they are applied correctly.
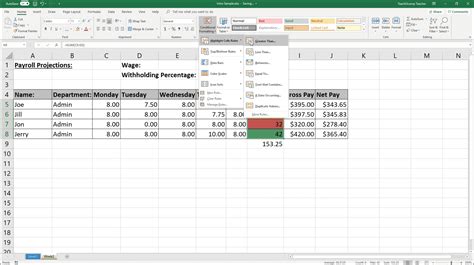
Step 2: Check for Overriding Formatting
Other formatting rules or styles might override the highlighting, making it invisible. To check for overriding formatting:
- Select the cells that are not highlighting as expected.
- Go to the Home tab in the Excel ribbon.
- Click on the Format Cells button in the Cells group.
- Select the Fill tab.
- Check if there are any other fill colors or patterns applied to the cells.
Removing Overriding Formatting
If you find any overriding formatting, remove it by:
- Selecting the cells that are not highlighting as expected.
- Going to the Home tab in the Excel ribbon.
- Clicking on the Format Cells button in the Cells group.
- Selecting the Fill tab.
- Clicking on the No Fill button.
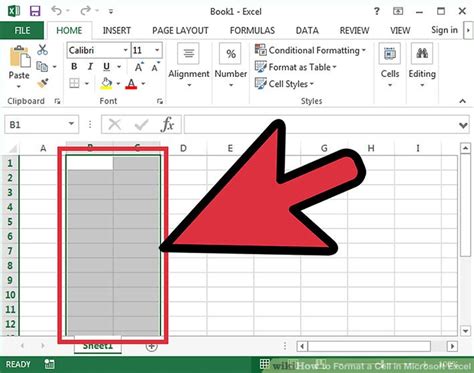
Step 3: Check System Configuration and Settings
System configuration or settings issues can also cause highlighting problems in Excel 365. To check system configuration and settings:
- Go to the File tab in the Excel ribbon.
- Click on the Options button.
- Select the Advanced tab.
- Scroll down to the Display section.
- Check if the "Show all formatting marks" checkbox is selected.
Adjusting System Configuration and Settings
If the "Show all formatting marks" checkbox is not selected, select it by:
- Going to the File tab in the Excel ribbon.
- Clicking on the Options button.
- Selecting the Advanced tab.
- Scrolling down to the Display section.
- Selecting the "Show all formatting marks" checkbox.
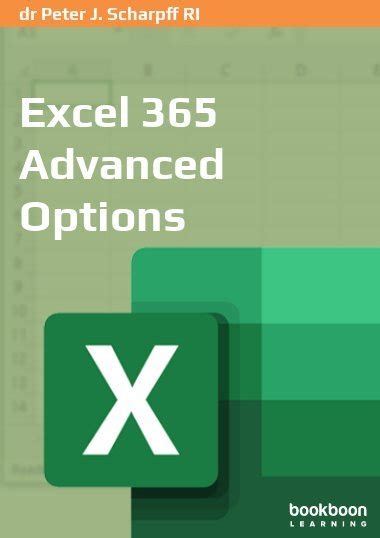
Additional Tips
To avoid highlighting issues in Excel 365, follow these additional tips:
- Use a consistent formatting scheme: Use a consistent formatting scheme throughout your workbook to avoid confusion.
- Test conditional formatting rules: Test conditional formatting rules thoroughly to ensure they are applied correctly.
- Regularly update your system: Regularly update your system and Excel software to ensure you have the latest features and bug fixes.
Excel 365 Highlighting Issues Image Gallery
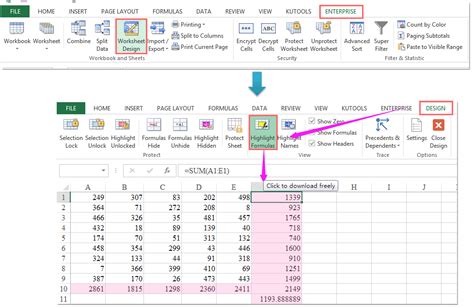
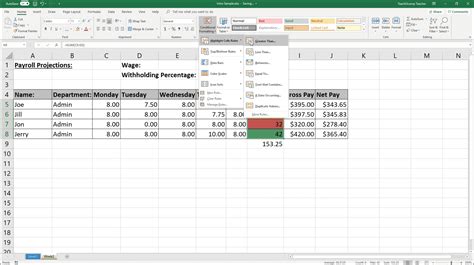
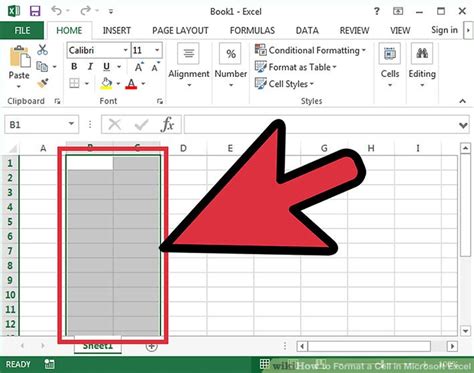
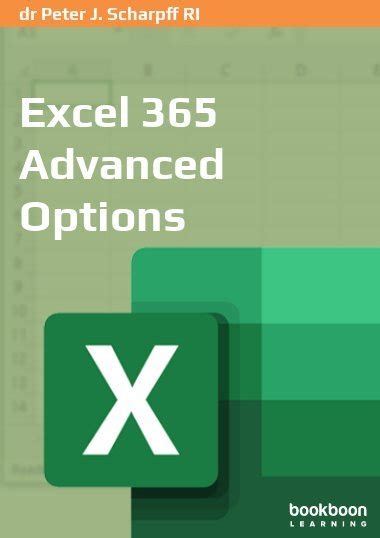
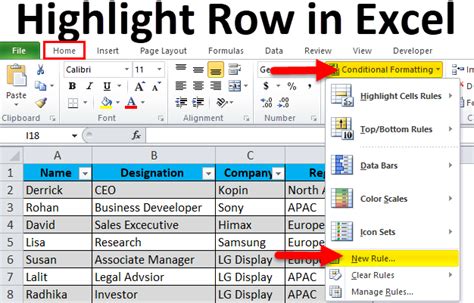
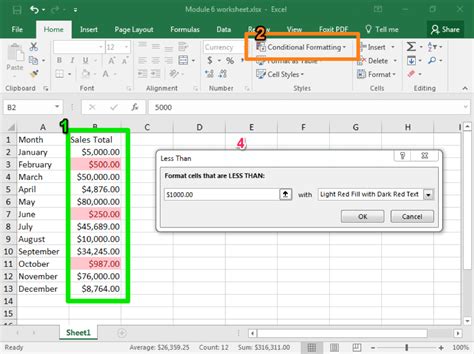
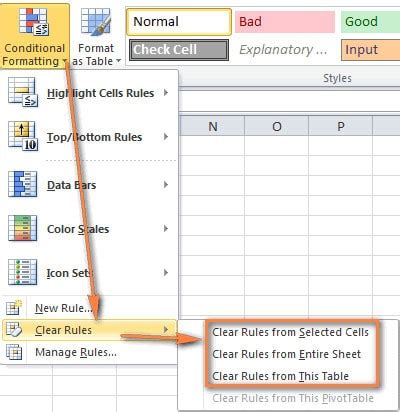
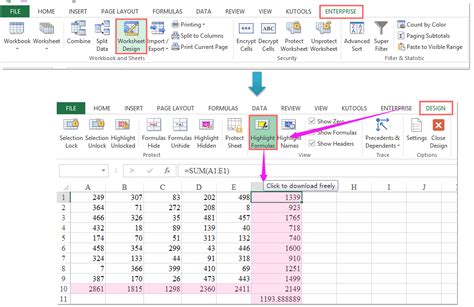
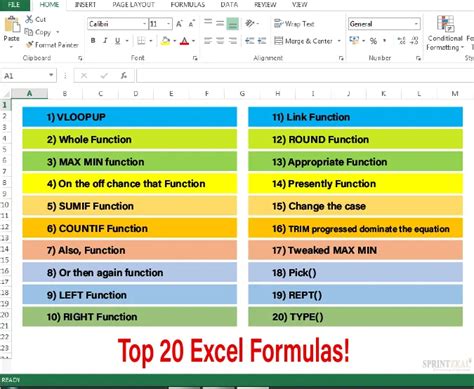
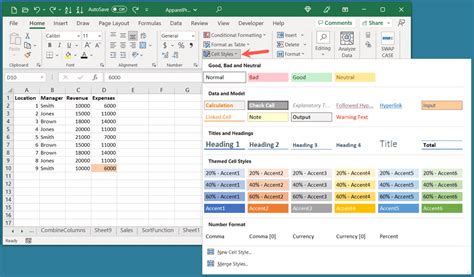
We hope this troubleshooting guide has helped you resolve the highlighting issue in Excel 365. If you have any further questions or concerns, feel free to ask in the comments below.
