Adding commas after text in Excel can be a useful skill, especially when working with large datasets or financial data. In this article, we will explore the different methods to add commas after text in Excel, making it easier to read and understand your data.
Why Add Commas After Text in Excel?
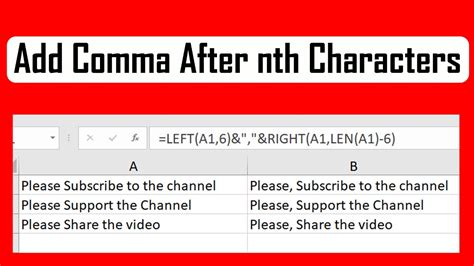
Adding commas after text in Excel can improve the readability of your data, especially when dealing with large numbers. Commas can help to separate thousands, millions, and billions, making it easier to quickly understand the magnitude of the numbers.
Method 1: Using the COMMA Style Button
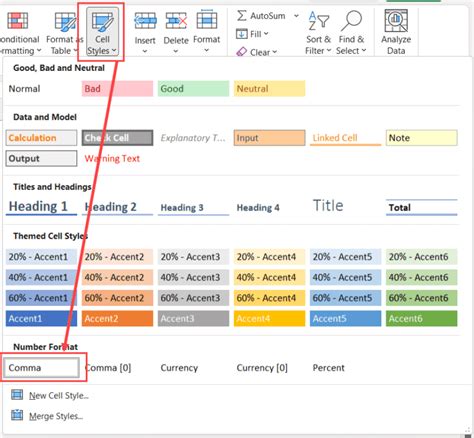
One of the simplest ways to add commas after text in Excel is by using the COMMA style button. To do this:
- Select the cells that contain the numbers you want to format.
- Go to the Home tab in the Excel ribbon.
- Click on the COMMA style button in the Number group.
- The numbers will be formatted with commas.
How to Remove Commas in Excel
If you want to remove commas from your numbers in Excel, you can follow the same steps as above, but click on the GENERAL style button instead.
Method 2: Using Custom Number Formatting
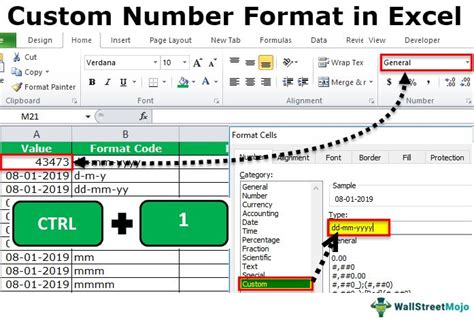
Another way to add commas after text in Excel is by using custom number formatting. To do this:
- Select the cells that contain the numbers you want to format.
- Right-click on the selected cells and choose Format Cells.
- In the Format Cells dialog box, click on the Number tab.
- Select Custom in the Category list.
- Enter the following format code: #,##0
- Click OK to apply the format.
Understanding Custom Number Formatting Codes
Custom number formatting codes in Excel can be used to create a wide range of formats. Here's a breakdown of the format code used above:
- #: represents a digit or a placeholder for a digit. *, (comma): represents a thousands separator.
- 0: represents a digit or a placeholder for a digit, but also displays zeros if there are no digits.
Method 3: Using Text to Columns
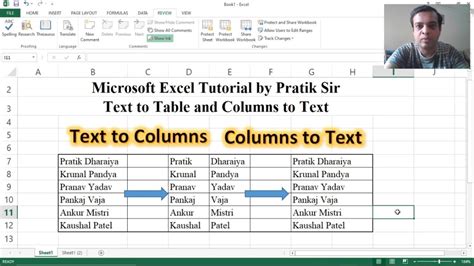
If you have a column of text data that contains numbers, you can use the Text to Columns feature to split the text into separate columns and add commas. To do this:
- Select the cells that contain the text data.
- Go to the Data tab in the Excel ribbon.
- Click on the Text to Columns button in the Data Tools group.
- In the Convert Text to Columns Wizard, select Delimited Text and click Next.
- Choose the delimiter that separates the text and numbers, such as a space or a comma.
- Click Next and then Finish to split the text into separate columns.
- Select the column that contains the numbers and add commas using one of the methods above.
Method 4: Using VBA Macros
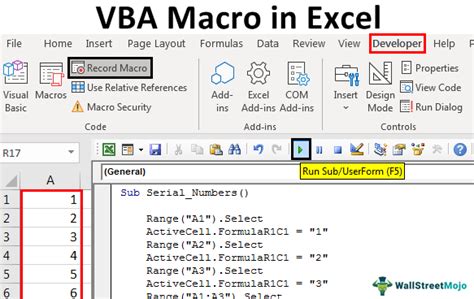
If you need to add commas to a large range of cells or perform complex formatting tasks, you can use VBA macros. To do this:
- Press Alt + F11 to open the VBA Editor.
- Insert a new module by clicking Insert > Module.
- Paste the following code into the module:
Sub AddCommas()
Selection.NumberFormat = "#,##0"
End Sub
- Save the module and close the VBA Editor.
- Select the cells that contain the numbers you want to format.
- Press Alt + F8 to open the Macro dialog box.
- Select the AddCommas macro and click Run.
Gallery of Excel Formatting Options
Excel Formatting Options
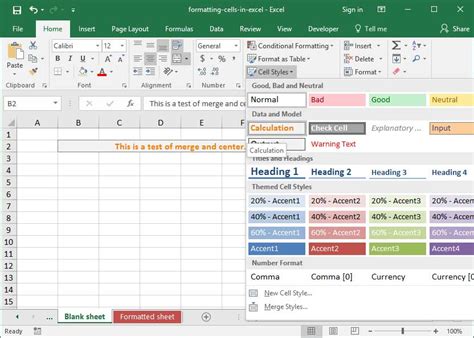
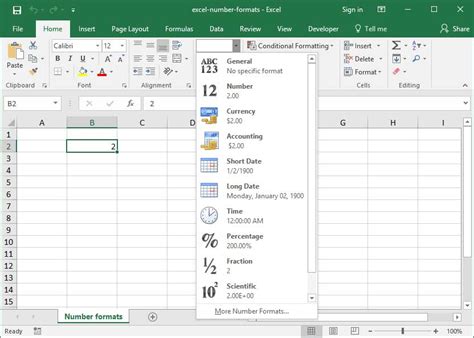
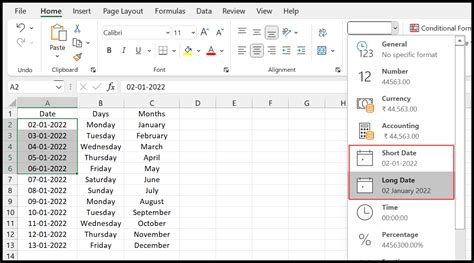
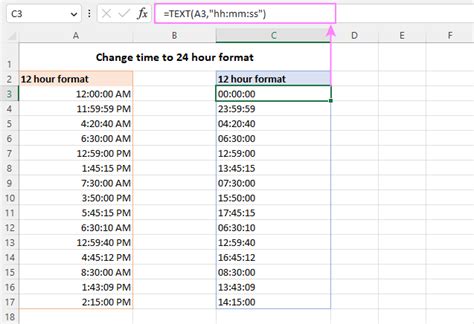
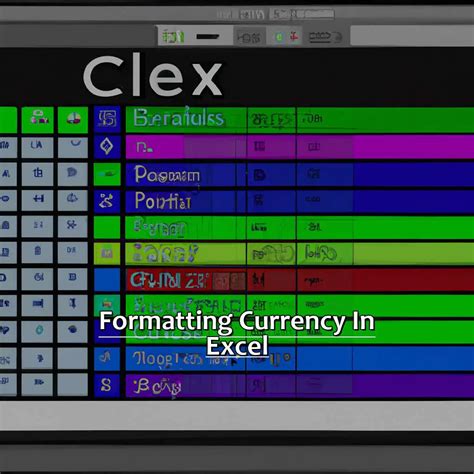
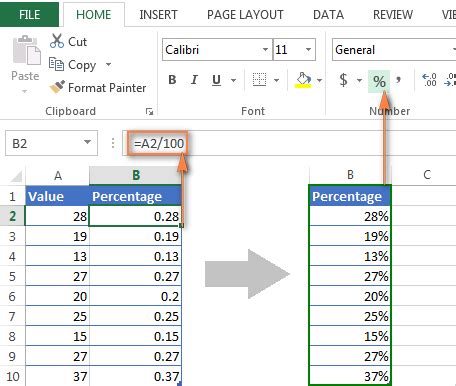
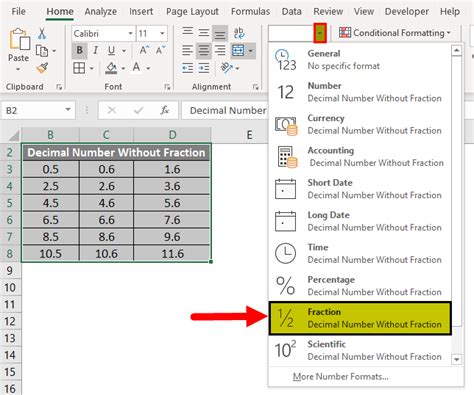
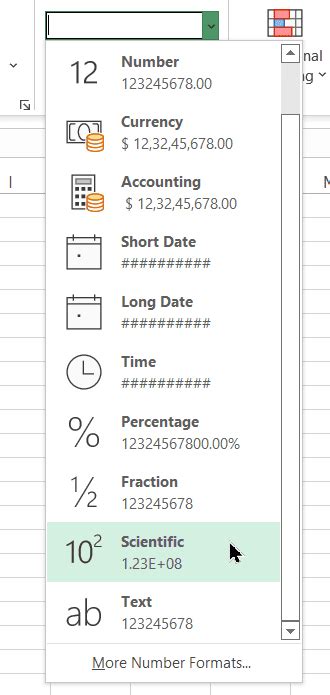
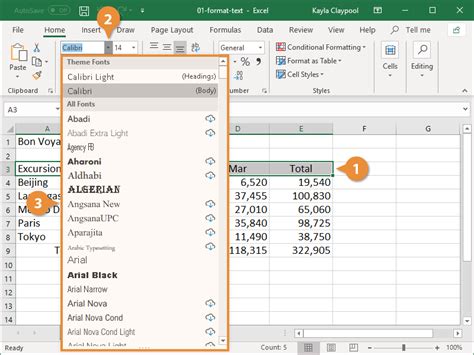
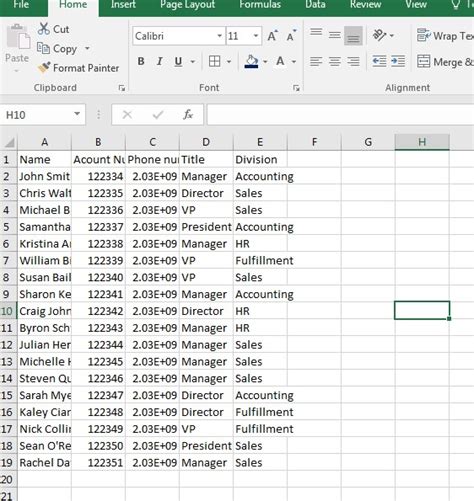
Adding commas after text in Excel can make your data more readable and easier to understand. Whether you use the COMMA style button, custom number formatting, Text to Columns, or VBA macros, there's a method that's right for you. Experiment with different formatting options to find the one that works best for your needs.
