Adding an ID column in Excel can be a useful feature for organizing and tracking data. In this article, we will explore the different methods to add an ID column in Excel, along with their benefits and limitations.
Excel is a powerful tool for data analysis and management, but it can become overwhelming when dealing with large datasets. Adding an ID column can help you keep track of your data and make it easier to reference specific rows or records.
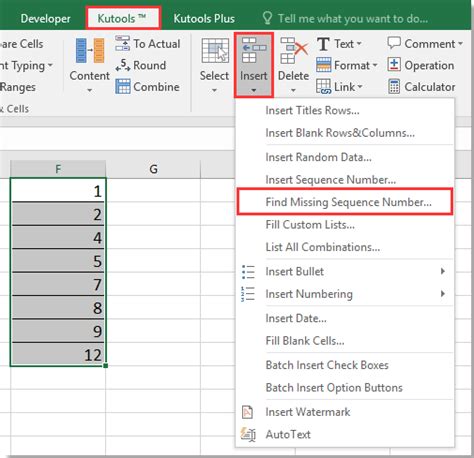
What is an ID Column in Excel?
An ID column in Excel is a column that assigns a unique identifier to each row or record in a dataset. This identifier can be a number, a text string, or a combination of both. The ID column can be used to reference specific rows or records, making it easier to manage and analyze data.
Why Add an ID Column in Excel?
There are several reasons why you might want to add an ID column in Excel:
- Unique identifiers: An ID column provides a unique identifier for each row or record, making it easier to reference and manage data.
- Data tracking: An ID column can help you track changes to your data over time.
- Data merging: An ID column can be used to merge data from different sources or worksheets.
- Data analysis: An ID column can be used to analyze data and create reports.
Methods to Add an ID Column in Excel
There are several methods to add an ID column in Excel, including:
Using the ROW Function
One way to add an ID column in Excel is to use the ROW function. The ROW function returns the row number of a cell, which can be used as a unique identifier.
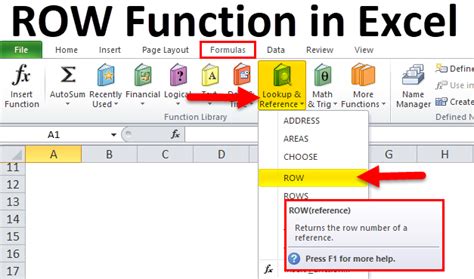
To use the ROW function to add an ID column, follow these steps:
- Select the cell where you want to add the ID column.
- Type
=ROW(A1)and press Enter. - Drag the formula down to fill the rest of the cells in the column.
Using the AutoFill Feature
Another way to add an ID column in Excel is to use the AutoFill feature. The AutoFill feature allows you to fill a series of numbers or text strings in a column.
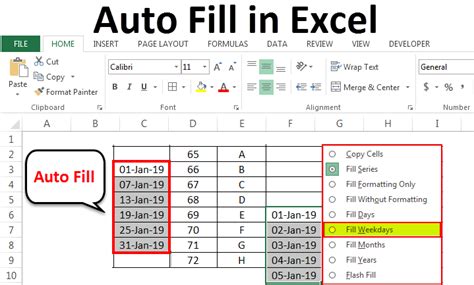
To use the AutoFill feature to add an ID column, follow these steps:
- Select the cell where you want to add the ID column.
- Type
1and press Enter. - Select the cell and drag the fill handle down to fill the rest of the cells in the column.
Using VBA Macro
You can also use VBA macro to add an ID column in Excel. VBA macro allows you to automate repetitive tasks and create custom functions.
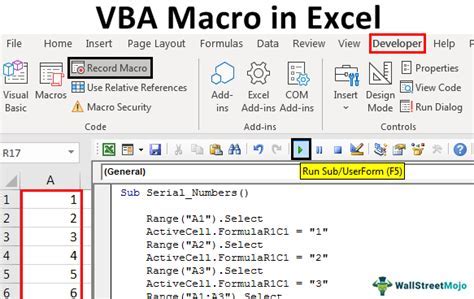
To use VBA macro to add an ID column, follow these steps:
- Press Alt + F11 to open the VBA editor.
- Insert a new module and paste the following code:
Sub AddIDColumn()Range("A1").Value = 1For i = 2 To 100Range("A" & i).Value = iNext iEnd Sub - Run the macro by pressing F5.
Tips and Tricks
Here are some tips and tricks to keep in mind when adding an ID column in Excel:
- Use a consistent format: Use a consistent format for your ID column, such as using numbers or text strings.
- Use a unique identifier: Use a unique identifier for each row or record, such as a combination of numbers and text strings.
- Use the ID column as a reference: Use the ID column as a reference to create reports and analyze data.
Gallery of Add ID Column in Excel
Add ID Column in Excel Image Gallery
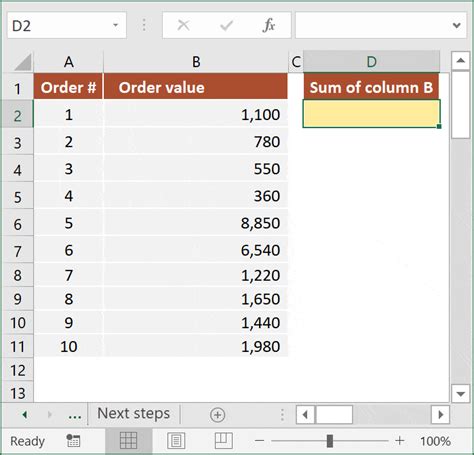
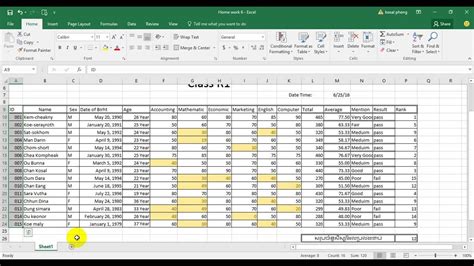
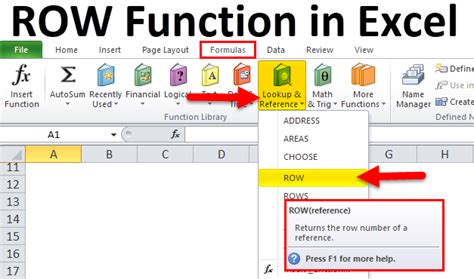
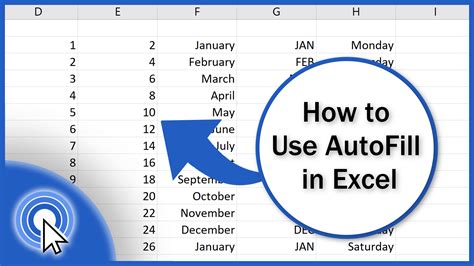
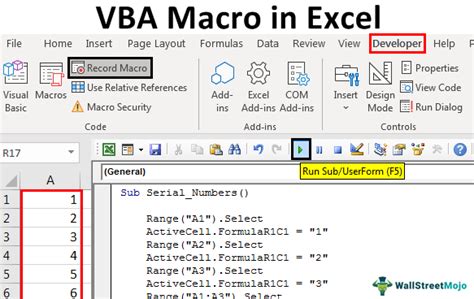
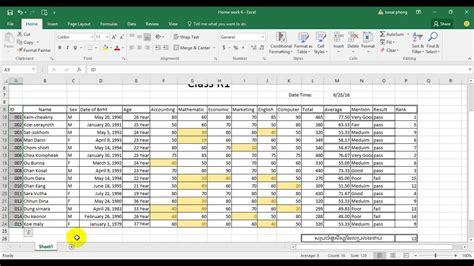
Frequently Asked Questions
Q: How do I add an ID column in Excel? A: You can add an ID column in Excel using the ROW function, AutoFill feature, or VBA macro.
Q: What is the benefit of adding an ID column in Excel? A: Adding an ID column in Excel provides a unique identifier for each row or record, making it easier to reference and manage data.
Q: Can I use the ID column to analyze data? A: Yes, you can use the ID column to analyze data and create reports.
We hope this article has helped you learn how to add an ID column in Excel. Whether you're using the ROW function, AutoFill feature, or VBA macro, adding an ID column can help you organize and track your data. If you have any questions or need further assistance, please don't hesitate to ask.
