Using Excel on a MacBook can be a great way to manage data and create spreadsheets. However, to unlock the full potential of Excel, you may need to add additional features through add-ins. Excel add-ins can enhance the functionality of the software, providing tools and capabilities that are not available in the standard version.
Excel add-ins can range from simple templates and tools to complex software applications that can automate tasks, provide data analysis, and create visualizations. With the right add-ins, you can streamline your workflow, reduce errors, and create more effective spreadsheets.
In this article, we will explore five ways to add Excel add-ins on a MacBook, including installing from the App Store, downloading from the Microsoft website, and using third-party providers.
Understanding Excel Add-ins
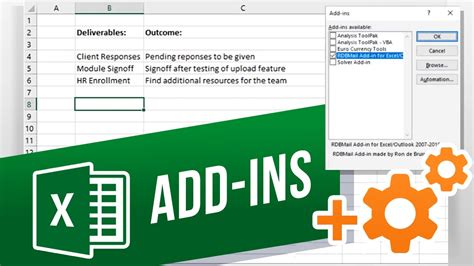
Before we dive into the installation process, it's essential to understand what Excel add-ins are and how they work. Excel add-ins are software programs that can be installed to enhance the functionality of Excel. They can be developed by Microsoft or third-party providers and can provide a wide range of features and tools.
Excel add-ins can be categorized into different types, including:
- Template-based add-ins: These add-ins provide pre-designed templates that can be used to create specific types of spreadsheets.
- Tool-based add-ins: These add-ins provide tools and features that can be used to automate tasks, analyze data, and create visualizations.
- Software-based add-ins: These add-ins provide complex software applications that can integrate with Excel to provide advanced functionality.
Method 1: Installing Excel Add-ins from the App Store
One of the easiest ways to add Excel add-ins on a MacBook is to install them from the App Store. The App Store provides a wide range of Excel add-ins, including templates, tools, and software applications.
To install an Excel add-in from the App Store, follow these steps:
- Open the App Store on your MacBook.
- Search for "Excel add-ins" or the specific type of add-in you're looking for.
- Click on the add-in you want to install and click the "Get" button.
- Enter your Apple ID and password to authenticate the installation.
- Wait for the installation to complete.
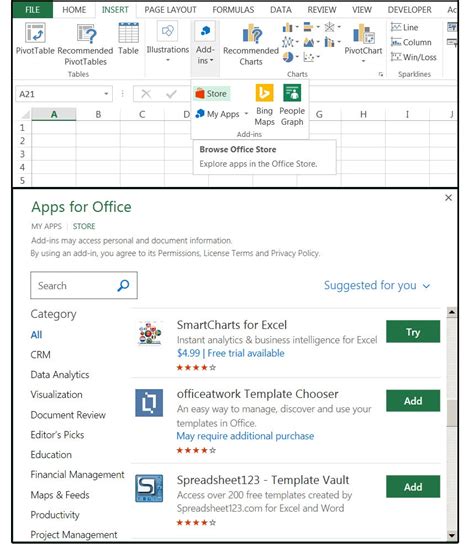
Method 2: Downloading Excel Add-ins from the Microsoft Website
Another way to add Excel add-ins on a MacBook is to download them from the Microsoft website. Microsoft provides a range of Excel add-ins, including templates, tools, and software applications.
To download an Excel add-in from the Microsoft website, follow these steps:
- Open the Microsoft website on your MacBook.
- Search for "Excel add-ins" or the specific type of add-in you're looking for.
- Click on the add-in you want to download and click the "Download" button.
- Save the add-in to your computer and follow the installation instructions.
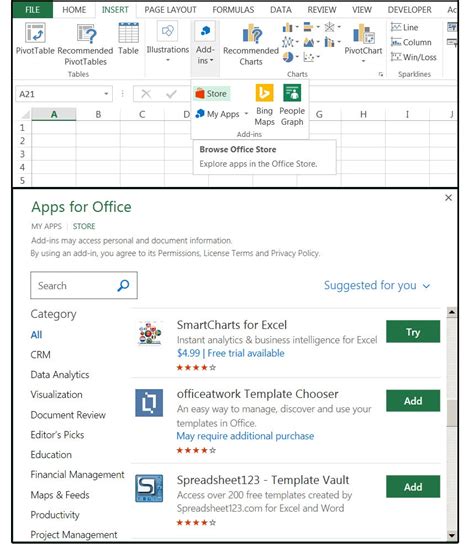
Method 3: Installing Excel Add-ins from Third-Party Providers
In addition to the App Store and Microsoft website, you can also install Excel add-ins from third-party providers. Third-party providers offer a wide range of Excel add-ins, including templates, tools, and software applications.
To install an Excel add-in from a third-party provider, follow these steps:
- Search for the third-party provider's website on your MacBook.
- Search for the specific type of add-in you're looking for.
- Click on the add-in you want to install and click the "Download" or "Install" button.
- Save the add-in to your computer and follow the installation instructions.
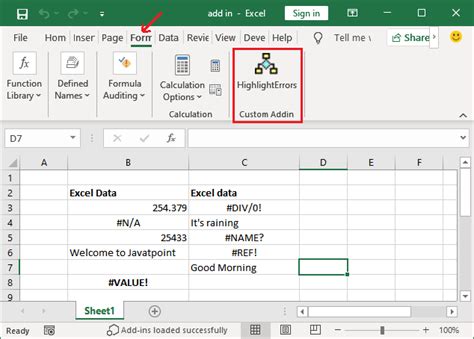
Method 4: Installing Excel Add-ins from the Developer Tab
If you have a specific Excel add-in that you want to install, you can also use the Developer tab in Excel. The Developer tab provides a range of tools and features that can be used to create and install Excel add-ins.
To install an Excel add-in from the Developer tab, follow these steps:
- Open Excel on your MacBook.
- Click on the "Developer" tab in the ribbon.
- Click on the "Add-ins" button in the Developer tab.
- Click on the "Browse" button and navigate to the location of the add-in.
- Click "OK" to install the add-in.
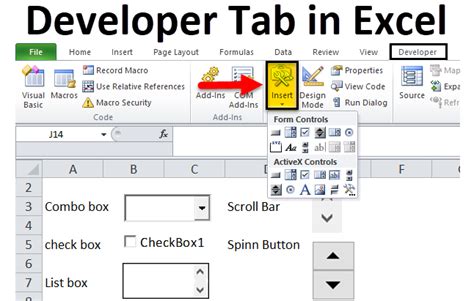
Method 5: Installing Excel Add-ins from the Excel Menu
Finally, you can also install Excel add-ins from the Excel menu. The Excel menu provides a range of options for installing and managing Excel add-ins.
To install an Excel add-in from the Excel menu, follow these steps:
- Open Excel on your MacBook.
- Click on the "Excel" menu in the menu bar.
- Click on "Preferences" and then click on "Add-ins".
- Click on the "Browse" button and navigate to the location of the add-in.
- Click "OK" to install the add-in.
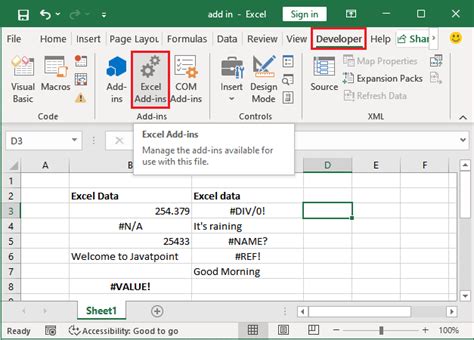
Gallery of Excel Add-ins for MacBook
Excel Add-ins for MacBook Image Gallery
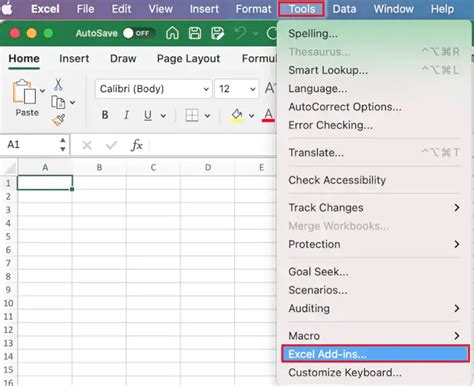
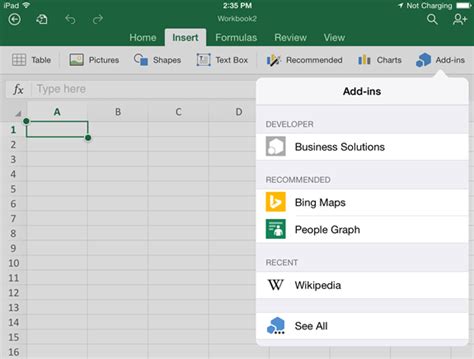
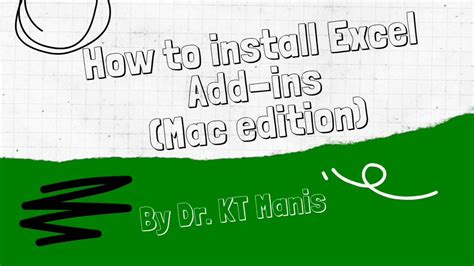
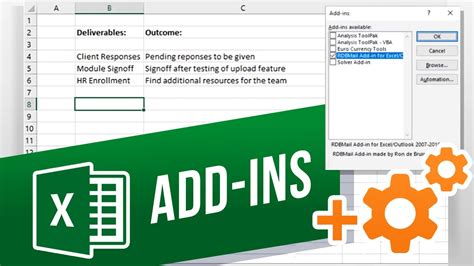
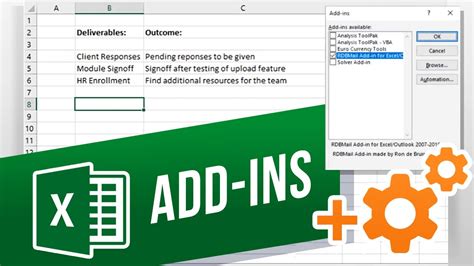
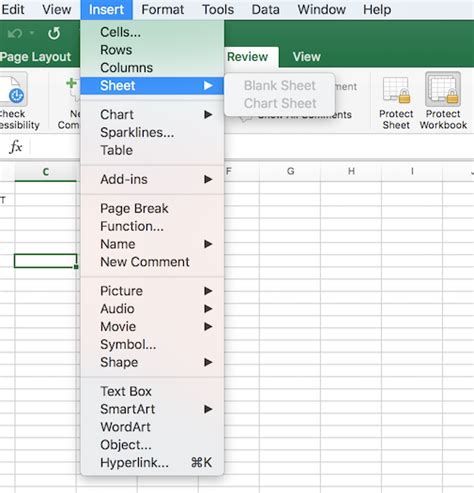
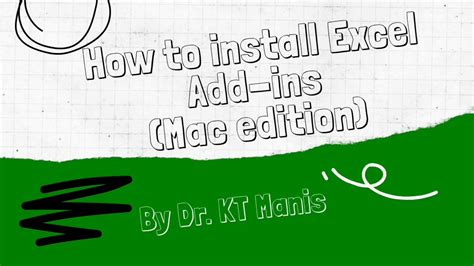
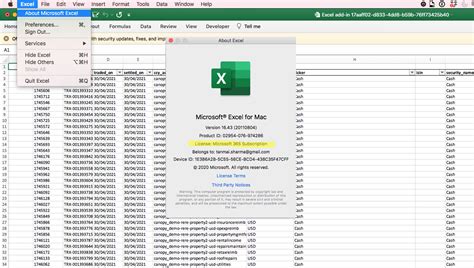
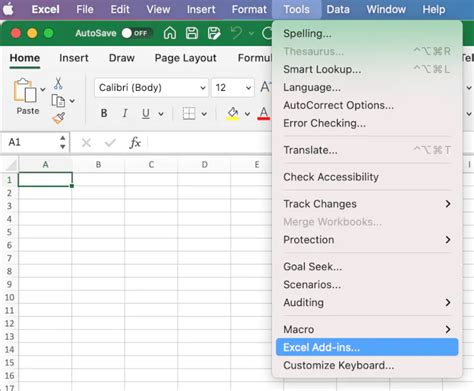
In conclusion, adding Excel add-ins on a MacBook can be a great way to enhance the functionality of the software and streamline your workflow. With the five methods outlined above, you can easily install Excel add-ins from the App Store, Microsoft website, third-party providers, Developer tab, and Excel menu. By exploring the different types of Excel add-ins available, you can find the tools and features that best meet your needs and take your Excel skills to the next level.
We hope this article has been helpful in guiding you through the process of adding Excel add-ins on a MacBook. If you have any questions or need further assistance, please don't hesitate to comment below.
