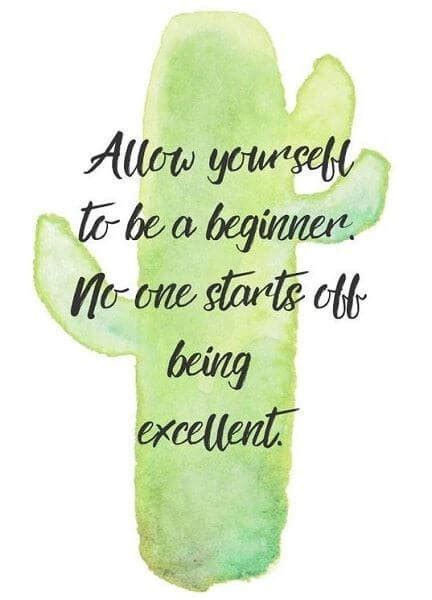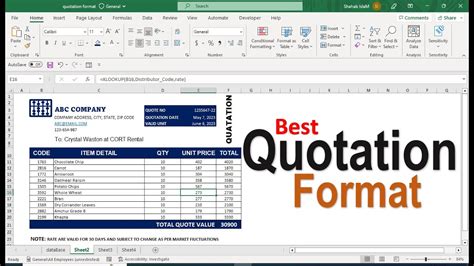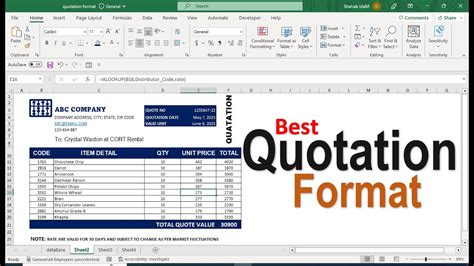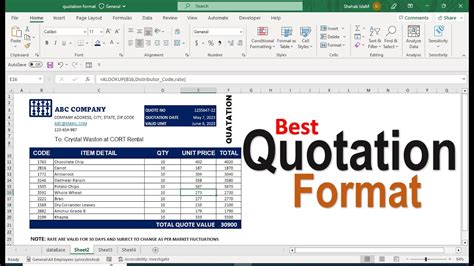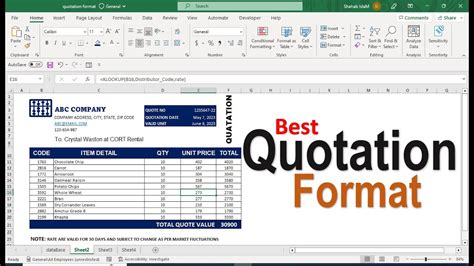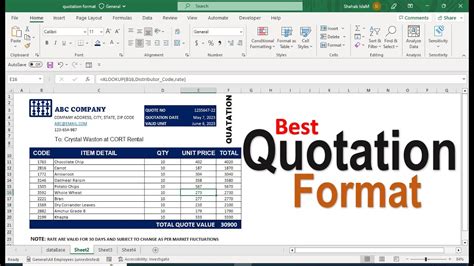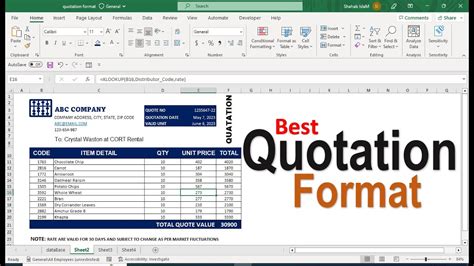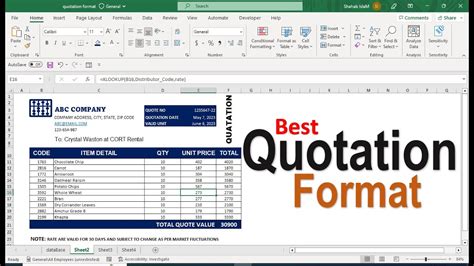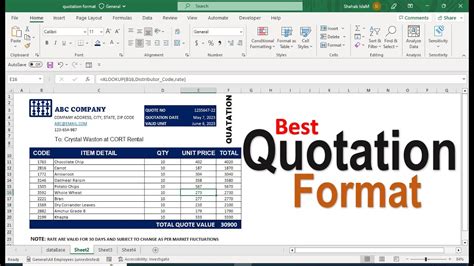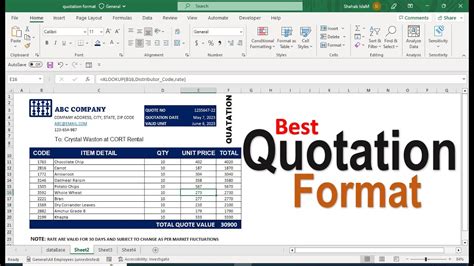Adding quotes around text in Excel can be a bit tricky, but don't worry, we've got you covered. Whether you're working with formulas, formatting cells, or preparing data for import/export, quotes can be a useful tool. In this article, we'll explore the various ways to add quotes around text in Excel, including using formulas, shortcuts, and formatting options.
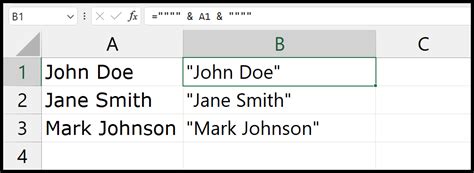
Why Add Quotes Around Text in Excel?
Before we dive into the how-to, let's quickly discuss why you might want to add quotes around text in Excel. Here are a few scenarios:
- Importing/exporting data: Quotes can help Excel recognize text fields correctly when importing or exporting data from other applications.
- Formulas and calculations: Quotes can be used to specify text strings within formulas, making it easier to perform calculations and manipulate text.
- Data formatting: Quotes can help with formatting cells, making it easier to distinguish between different types of data.
Method 1: Using Formulas to Add Quotes
One way to add quotes around text in Excel is to use formulas. You can use the CONCATENATE function or the & operator to combine text strings and quotes. Here's an example:
Suppose you have a list of names in column A, and you want to add quotes around each name. You can use the following formula:
=CONCATENATE("\"",A1,"\"")
This formula concatenates a quote mark, the value in cell A1, and another quote mark.
Alternatively, you can use the & operator:
= "\"" & A1 & "\""
Both formulas will produce the same result: a text string with quotes around the original value.
Method 2: Using Shortcuts to Add Quotes
If you don't want to use formulas, you can use shortcuts to add quotes around text. Here are a few options:
- Double quotes: To add double quotes around a text string, simply select the cell and press
Ctrl + Shift + "(Windows) orCmd + Shift + "(Mac). - Single quotes: To add single quotes around a text string, select the cell and press
Ctrl + Shift + '(Windows) orCmd + Shift + '(Mac).
Method 3: Using Formatting Options to Add Quotes
You can also use formatting options to add quotes around text in Excel. Here's how:
- Select the cell or range of cells you want to format.
- Go to the Home tab in the Excel ribbon.
- Click on the Number group, and then select Text from the dropdown menu.
- In the Format Cells dialog box, click on the Number tab.
- In the Category list, select Custom.
- In the Type field, enter
@"(double quotes) or@'(single quotes). - Click OK.
This will apply the quote formatting to the selected cells.
Using Quotes in Formulas and Calculations
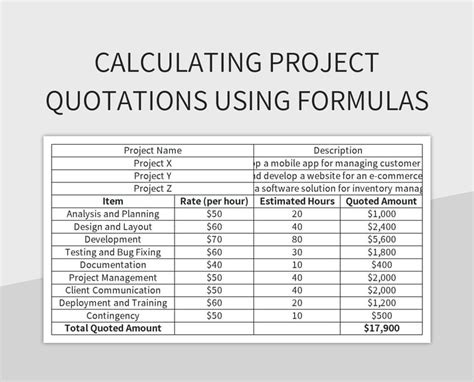
Quotes can be useful in formulas and calculations, especially when working with text strings. Here are a few examples:
- Text concatenation: You can use quotes to concatenate text strings in formulas. For example:
="Hello, " & A1 & "!"(where A1 is a cell containing a name). - Text comparison: You can use quotes to compare text strings in formulas. For example:
=IF(A1="John", "True", "False")(where A1 is a cell containing a name). - Text manipulation: You can use quotes to manipulate text strings in formulas. For example:
=MID(A1, 2, LEN(A1)-2)(where A1 is a cell containing a text string).
Common Errors When Adding Quotes Around Text
When adding quotes around text in Excel, there are a few common errors to watch out for:
- Mismatched quotes: Make sure to use the same type of quote (double or single) consistently throughout your formulas and formatting.
- Extra quotes: Be careful not to add extra quotes, which can cause errors in formulas and formatting.
- Inconsistent formatting: Make sure to apply formatting consistently throughout your data to avoid confusion.
Best Practices for Adding Quotes Around Text
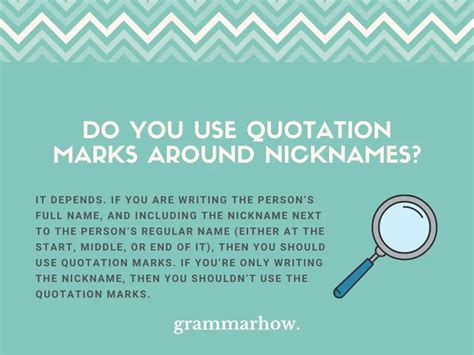
Here are some best practices to keep in mind when adding quotes around text in Excel:
- Use consistent formatting: Apply formatting consistently throughout your data to avoid confusion.
- Use quotes sparingly: Only use quotes when necessary, as they can make your data more difficult to read.
- Test your formulas: Test your formulas carefully to ensure they are working correctly with quotes.
- Document your formulas: Document your formulas and formatting to make it easier for others to understand your data.
Conclusion
Adding quotes around text in Excel can be a useful tool for formatting data, performing calculations, and importing/exporting data. By using formulas, shortcuts, and formatting options, you can easily add quotes around text in your Excel spreadsheets. Remember to use consistent formatting, test your formulas, and document your work to ensure accuracy and clarity.
What's your experience with adding quotes around text in Excel? Share your tips and tricks in the comments below!
Add Quotes Around Text In Excel Made Easy Image Gallery