Excel is an incredibly powerful tool for managing and analyzing data. One common challenge users face is consolidating data from multiple columns into a single column. Whether you're working with a large dataset or simply trying to reorganize your spreadsheet, Excel provides several methods to make this process easier.
Consolidating data from multiple columns into one can be necessary for various reasons, such as data analysis, reporting, or data migration. Excel offers multiple techniques to achieve this, ranging from simple copy-and-paste methods to more complex formulas and pivot tables. The choice of method depends on the complexity of your data, the size of your dataset, and your personal comfort level with Excel formulas and functions.
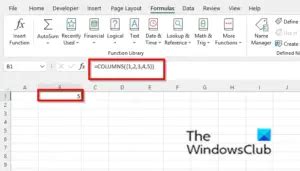
Why Merge Excel Columns?
Merging columns in Excel can simplify data analysis, enhance data visualization, and facilitate data sharing. Here are some key reasons why you might need to merge columns:
- Data Analysis: Consolidating data from multiple columns can make it easier to analyze data trends, create charts, and perform statistical analysis.
- Data Reporting: Merging columns can help create a more streamlined report by reducing the number of columns, making it easier to read and understand.
- Data Migration: When moving data from one spreadsheet or database to another, merging columns can help align data formats and structures.
Simple Copy-and-Paste Method
For small datasets, a simple copy-and-paste method can be the quickest way to merge columns. This method involves selecting the data from multiple columns, copying it, and then pasting it into a new column.
- Select the data from the first column (e.g., A1:A10).
- Copy the data by pressing Ctrl+C (Windows) or Command+C (Mac).
- Select the cell where you want to start pasting the data in the new column (e.g., C1).
- Right-click and choose "Paste" or press Ctrl+V (Windows) or Command+V (Mac).
- Repeat steps 1-4 for each additional column.
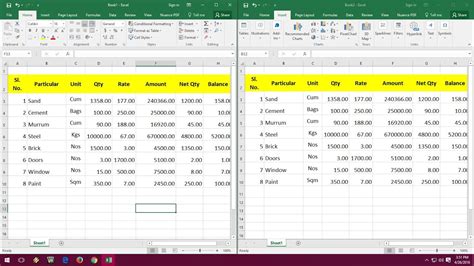
Using Formulas to Merge Columns
For larger datasets or more complex data structures, using formulas can be a more efficient way to merge columns. Excel provides several formulas that can help you achieve this, including the CONCATENATE function and the TEXTJOIN function.
CONCATENATE Function
The CONCATENATE function combines text strings from multiple columns into a single text string.
- Select the cell where you want to display the merged data (e.g., C1).
- Type the formula:
=CONCATENATE(A1, B1, C1) - Press Enter to apply the formula.
- Drag the formula down to apply it to the rest of the cells.
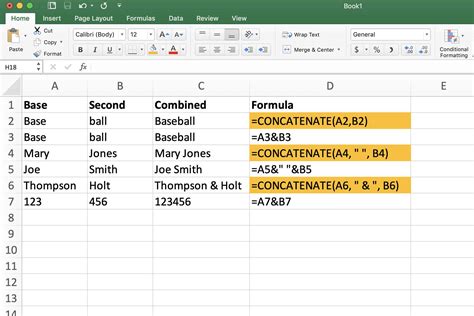
TEXTJOIN Function
The TEXTJOIN function is a more recent addition to Excel and provides a more flexible way to merge columns.
- Select the cell where you want to display the merged data (e.g., C1).
- Type the formula:
=TEXTJOIN(" ", TRUE, A1:B1) - Press Enter to apply the formula.
- Drag the formula down to apply it to the rest of the cells.
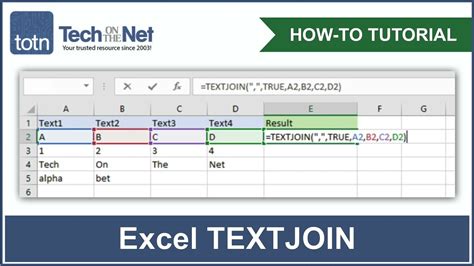
Using Power Query to Merge Columns
Power Query is a powerful data manipulation tool in Excel that allows you to merge columns in a more efficient and scalable way.
- Select the data range that includes the columns you want to merge.
- Go to the "Data" tab in the ribbon.
- Click on "From Table/Range" in the "Get & Transform Data" group.
- In the Power Query Editor, select the columns you want to merge.
- Click on "Merge Columns" in the "Home" tab.
- Choose the delimiter (e.g., space, comma, etc.) and click "OK".
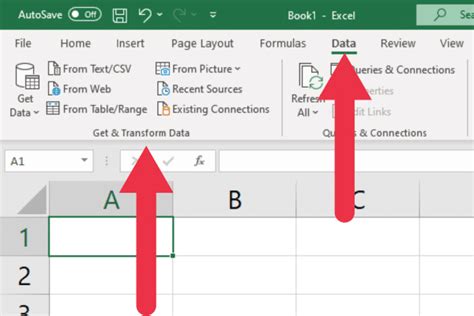
Conclusion
Merging columns in Excel can be a straightforward process, whether you're using a simple copy-and-paste method, formulas, or Power Query. By choosing the right method for your dataset, you can simplify data analysis, enhance data visualization, and facilitate data sharing. Remember to experiment with different methods and formulas to find the best approach for your specific needs.
Excel Column Merge Gallery
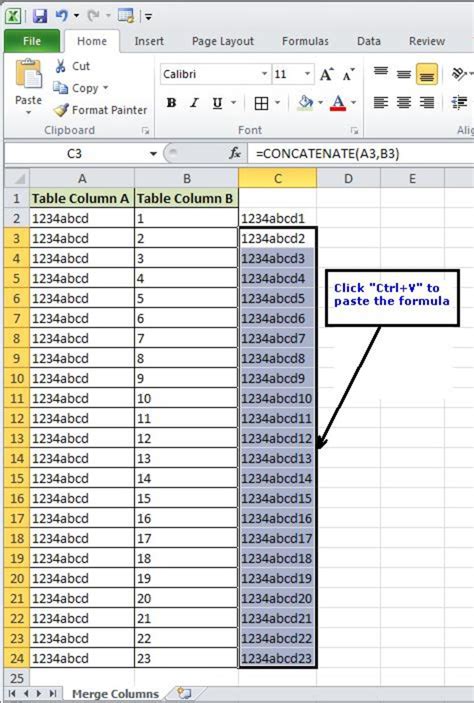
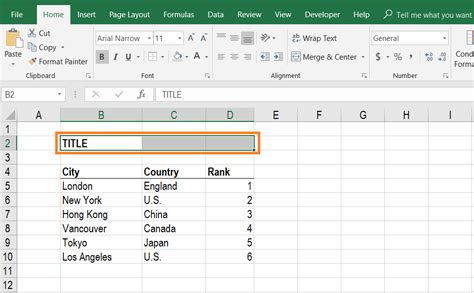
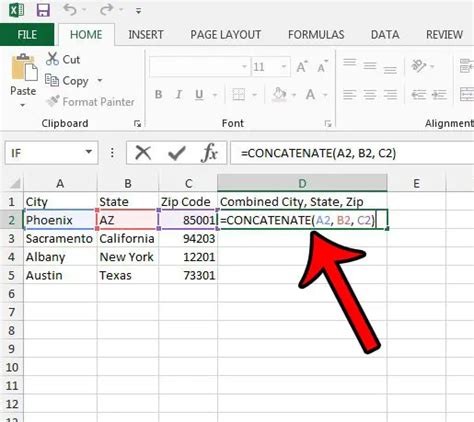
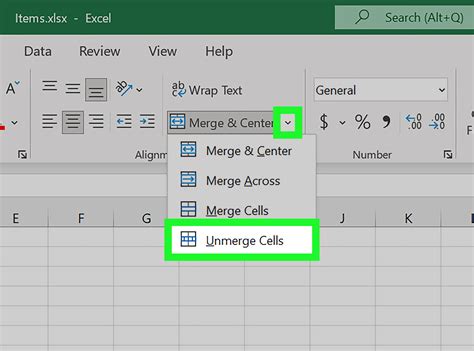
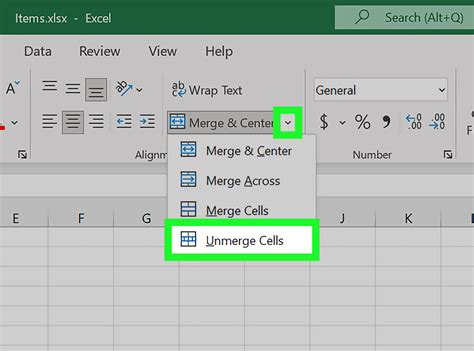
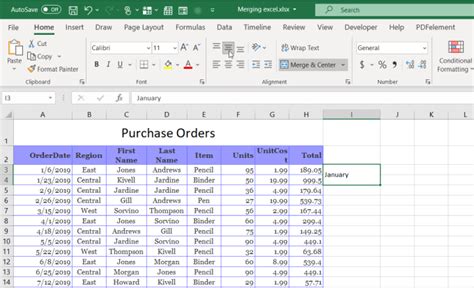
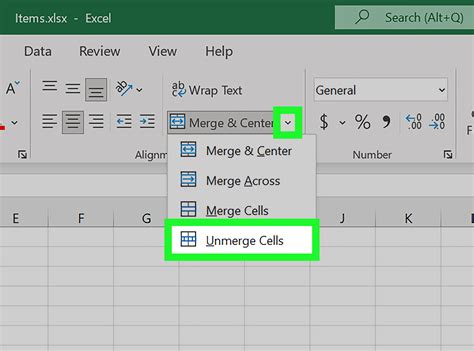
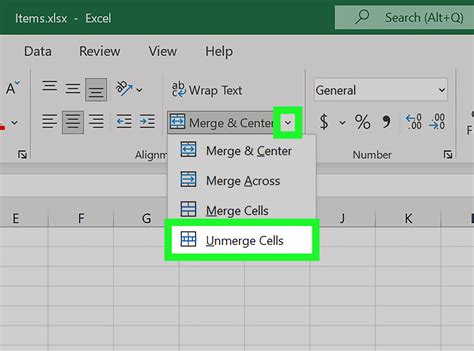
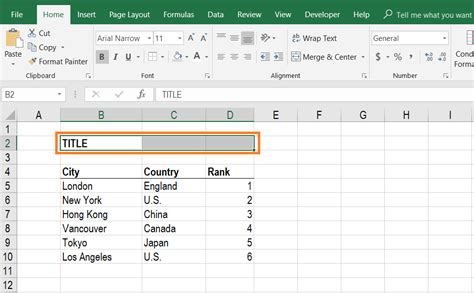
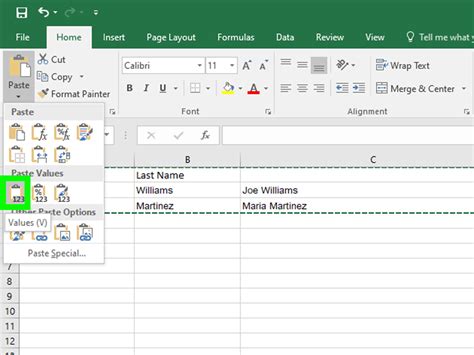
Now that you've learned how to merge columns in Excel, we encourage you to experiment with different methods and formulas to find the best approach for your specific needs. Share your experiences and tips in the comments below!
