Intro
Discover how to calculate Excel average based on another column with these 3 easy methods. Learn to use IF functions, AVERAGEIFS, and PivotTables to conditionally average data. Master Excels averaging formulas and boost your data analysis skills with this step-by-step guide, perfect for beginners and pros alike.
Calculating averages in Excel is a common task, and there are several ways to do it, especially when you need to consider values from another column. This article will explore three methods to calculate the average in Excel based on another column. Whether you're working with a small dataset or a large one, these techniques will help you achieve your goal efficiently.
Method 1: Using the AVERAGEIF Function
The AVERAGEIF function is a straightforward way to calculate the average of a range of cells based on a condition in another column. This function is useful when you want to average a set of values that meet a specific criterion.
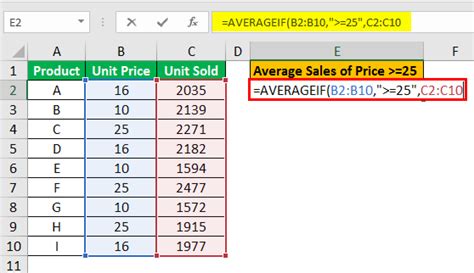
To use the AVERAGEIF function:
- Identify the range of cells you want to average (e.g., A1:A10).
- Identify the range of cells you want to apply the condition to (e.g., B1:B10).
- Define the condition you want to apply (e.g., "Sales > 1000").
- Enter the AVERAGEIF formula:
=AVERAGEIF(B1:B10, ">1000", A1:A10).
Method 2: Using the AVERAGEIFS Function
The AVERAGEIFS function is similar to the AVERAGEIF function but allows you to apply multiple conditions to calculate the average. This function is useful when you need to average a set of values that meet multiple criteria.
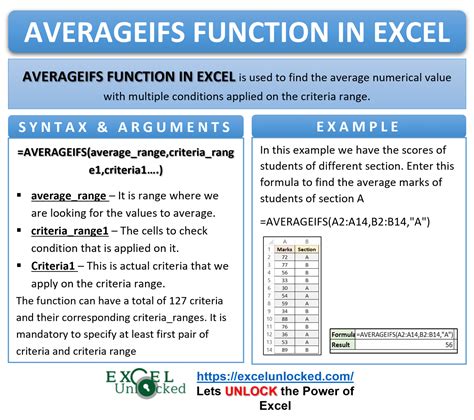
To use the AVERAGEIFS function:
- Identify the range of cells you want to average (e.g., A1:A10).
- Identify the first range of cells you want to apply the condition to (e.g., B1:B10).
- Define the first condition you want to apply (e.g., "Sales > 1000").
- Identify the second range of cells you want to apply the condition to (e.g., C1:C10).
- Define the second condition you want to apply (e.g., "Region = 'North'").
- Enter the AVERAGEIFS formula:
=AVERAGEIFS(A1:A10, B1:B10, ">1000", C1:C10, "North").
Method 3: Using the FILTER Function
The FILTER function is a powerful function in Excel that allows you to filter a range of cells based on a condition and then perform calculations on the filtered data. This function is useful when you need to average a set of values that meet a specific condition.
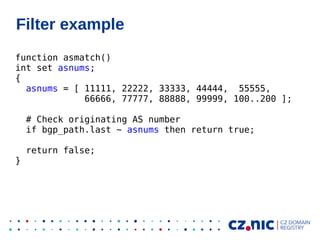
To use the FILTER function:
- Identify the range of cells you want to filter (e.g., A1:C10).
- Define the condition you want to apply (e.g., "Sales > 1000").
- Enter the FILTER formula:
=FILTER(A1:C10, B1:B10 > 1000). - To calculate the average of the filtered data, enter the AVERAGE formula:
=AVERAGE(FILTER(A1:C10, B1:B10 > 1000)).
Gallery of Excel Average Functions
Excel Average Functions Gallery
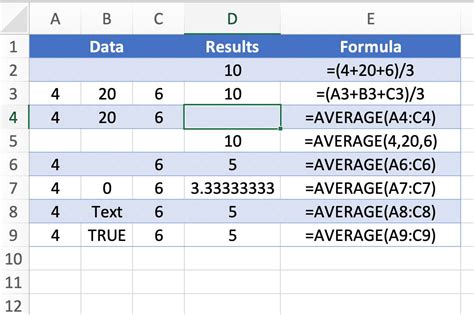
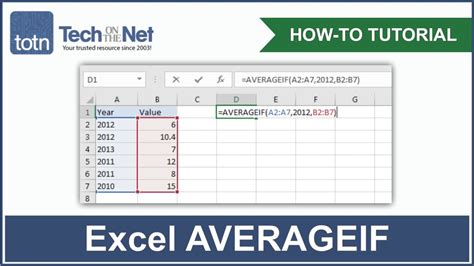
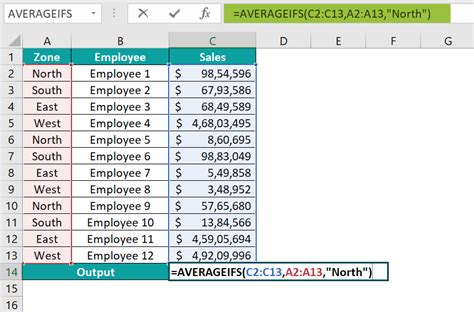
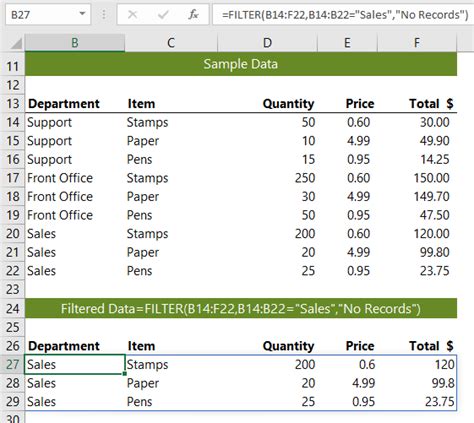
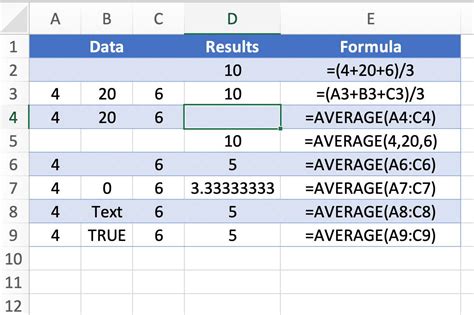
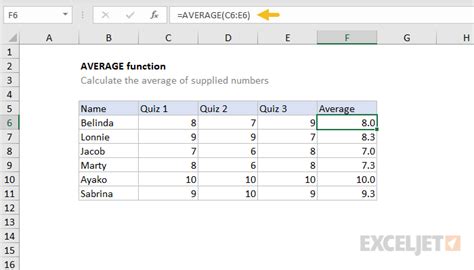
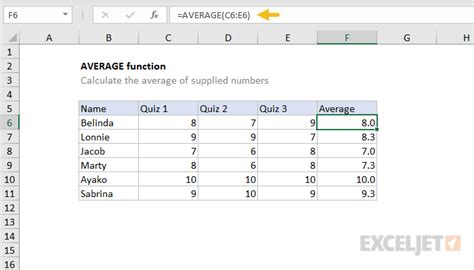
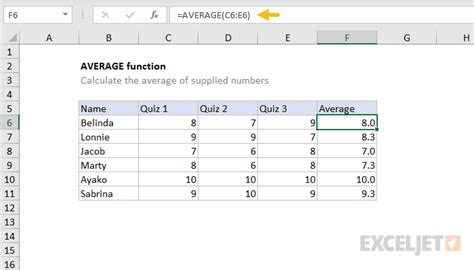
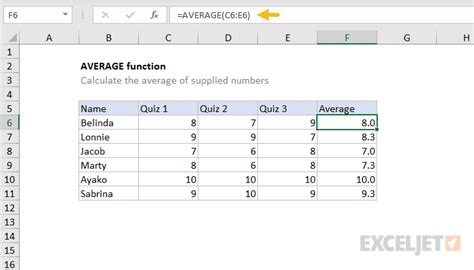
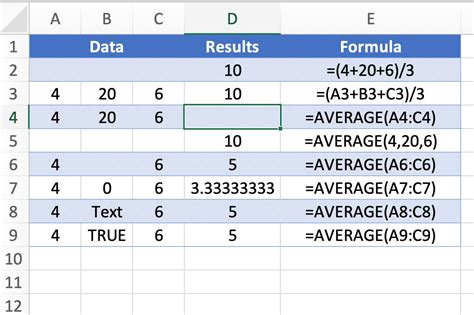
Frequently Asked Questions
Q: What is the difference between the AVERAGEIF and AVERAGEIFS functions? A: The AVERAGEIF function allows you to apply one condition to calculate the average, while the AVERAGEIFS function allows you to apply multiple conditions.
Q: Can I use the FILTER function to average a range of cells? A: Yes, you can use the FILTER function to filter a range of cells based on a condition and then calculate the average of the filtered data.
Q: What is the syntax of the AVERAGEIF function?
A: The syntax of the AVERAGEIF function is =AVERAGEIF(range, criteria, [average_range]).
Final Thoughts
Calculating averages in Excel based on another column is a common task that can be achieved using various methods. The AVERAGEIF, AVERAGEIFS, and FILTER functions are powerful tools that can help you perform calculations efficiently. By mastering these functions, you can take your Excel skills to the next level and become more proficient in your work. If you have any questions or comments, feel free to share them below.
