Intro
Discover the easiest ways to calculate distance between zip codes in Excel. Learn 5 step-by-step methods, including using formulas, add-ins, and APIs. Master distance calculations for shipping, logistics, and mapping purposes. Get the most accurate results with our expert guide, covering zip code distance calculations, latitude and longitude conversions, and more.
Calculating the distance between zip codes is a common task in various fields such as logistics, marketing, and geography. While there are many online tools and services that can help you calculate distances, you can also do it directly in Microsoft Excel. In this article, we will explore five different methods to calculate the distance between zip codes in Excel.
The Importance of Calculating Distance Between Zip Codes
Calculating the distance between zip codes is crucial in many industries. For instance, logistics companies need to calculate distances to determine the best routes and estimate delivery times. Marketers use distance calculations to target specific geographic areas and estimate the reach of their advertising campaigns. Additionally, researchers and analysts use distance calculations to analyze demographic data and identify trends.
Method 1: Using the Haversine Formula
The Haversine formula is a popular method for calculating the distance between two points on a sphere (such as the Earth) given their longitudes and latitudes. To use this method in Excel, you will need to convert your zip codes to latitude and longitude coordinates. You can use online tools such as the US Census Bureau's Zip Code Lookup tool to get the coordinates.
Once you have the coordinates, you can use the following formula to calculate the distance:
=ACOS(SIN(RADIANS(Lat1))*SIN(RADIANS(Lat2))+COS(RADIANS(Lat1))*COS(RADIANS(Lat2))*COS(RADIANS(Long2)-RADIANS(Long1)))*6371
Where:
Lat1andLong1are the latitude and longitude coordinates of the first zip codeLat2andLong2are the latitude and longitude coordinates of the second zip code6371is the Earth's radius in kilometers
You can also use the following VBA code to create a custom function:
Function DistanceHaversine(Lat1 As Double, Long1 As Double, Lat2 As Double, Long2 As Double) As Double DistanceHaversine = ACos(Sin(Radians(Lat1)) * Sin(Radians(Lat2)) + Cos(Radians(Lat1)) * Cos(Radians(Lat2)) * Cos(Radians(Long2) - Radians(Long1))) * 6371 End Function
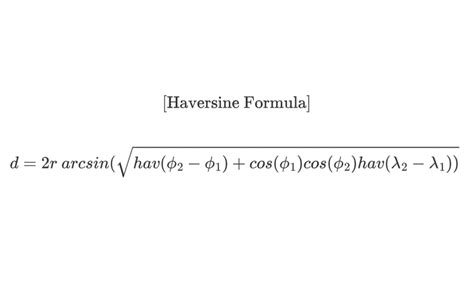
Method 2: Using the Google Maps API
You can also use the Google Maps API to calculate the distance between zip codes in Excel. To do this, you will need to create a Google Cloud account and enable the Google Maps API. You will also need to get an API key and set up a Google Maps API project.
Once you have set up your API project, you can use the following VBA code to create a custom function:
Function DistanceGoogleMaps(ApiKey As String, OriginZip As String, DestinationZip As String) As Double Dim objXML As Object Set objXML = CreateObject("MSXML2.XMLHTTP") objXML.Open "GET", "https://maps.googleapis.com/maps/api/distancematrix/json?origins=" & OriginZip & "&destinations=" & DestinationZip & "&mode=driving&language=en-EN&key=" & ApiKey, False objXML.Send DistanceGoogleMaps = objXML.responseText Set objXML = Nothing End Function
Where:
ApiKeyis your Google Maps API keyOriginZipis the origin zip codeDestinationZipis the destination zip code
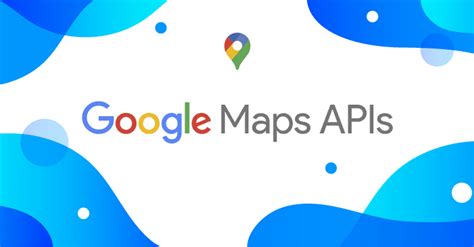
Method 3: Using the Bing Maps API
You can also use the Bing Maps API to calculate the distance between zip codes in Excel. To do this, you will need to create a Bing Maps account and get a Bing Maps API key.
Once you have set up your API project, you can use the following VBA code to create a custom function:
Function DistanceBingMaps(ApiKey As String, OriginZip As String, DestinationZip As String) As Double Dim objXML As Object Set objXML = CreateObject("MSXML2.XMLHTTP") objXML.Open "GET", "https://dev.virtualearth.net/REST/v1/Routes/Driving?wp.0=" & OriginZip & "&wp.1=" & DestinationZip & "&key=" & ApiKey, False objXML.Send DistanceBingMaps = objXML.responseText Set objXML = Nothing End Function
Where:
ApiKeyis your Bing Maps API keyOriginZipis the origin zip codeDestinationZipis the destination zip code
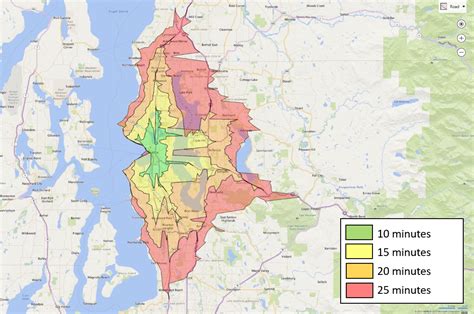
Method 4: Using a Distance Calculator Add-in
There are several distance calculator add-ins available for Excel that can help you calculate the distance between zip codes. These add-ins typically use a database of zip code coordinates to calculate the distance.
One popular distance calculator add-in is the Distance Calculator add-in from AbleBits. This add-in allows you to calculate the distance between two zip codes using a simple formula:
=Distance(OriginZip, DestinationZip)
Where:
OriginZipis the origin zip codeDestinationZipis the destination zip code
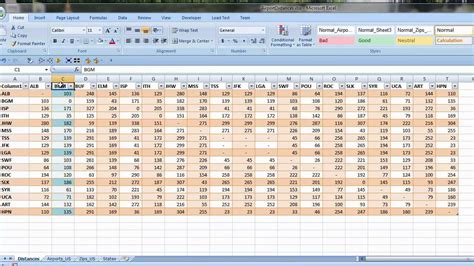
Method 5: Using a Pre-Built Database
You can also use a pre-built database of zip code coordinates to calculate the distance between zip codes in Excel. One popular database is the Zip Code Database from Melissa.
To use this database, you will need to download the database and import it into Excel. You can then use a VLOOKUP function to retrieve the coordinates for each zip code and calculate the distance using the Haversine formula.
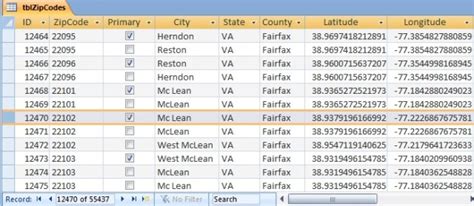
Gallery of Distance Between Zip Codes in Excel
Distance Between Zip Codes in Excel
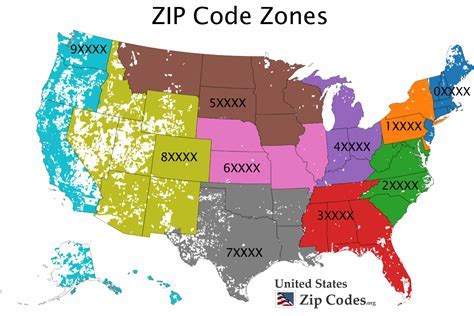
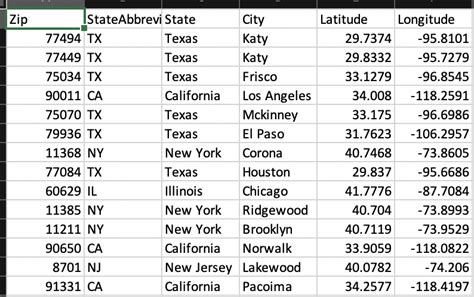
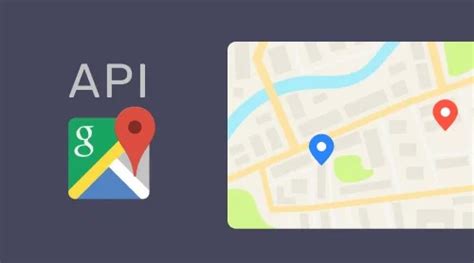
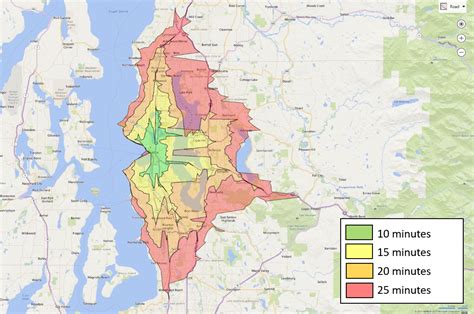
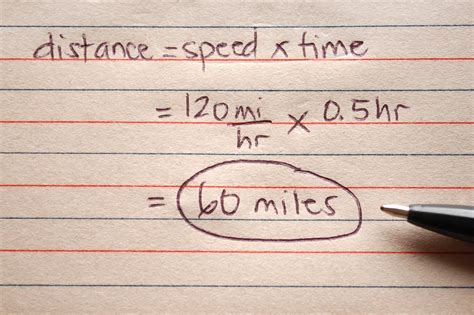
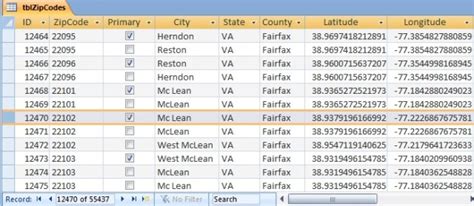
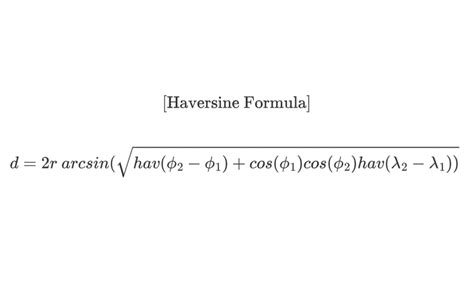
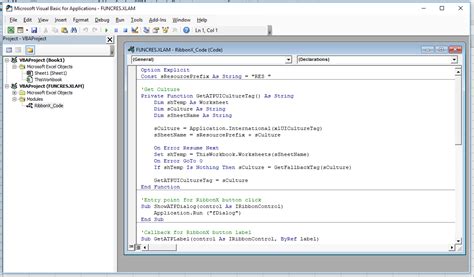
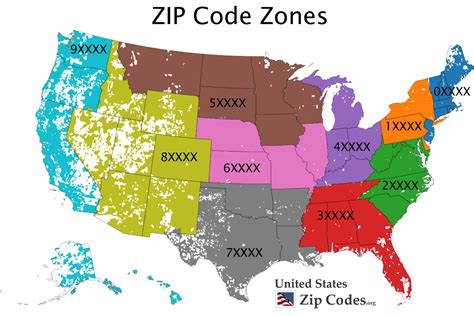
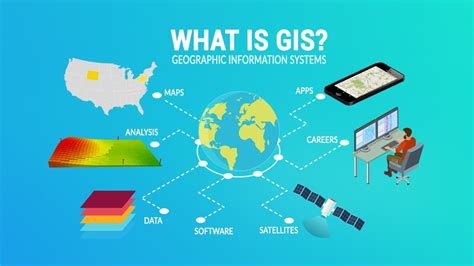
Conclusion
Calculating the distance between zip codes is a common task in many industries. In this article, we explored five different methods to calculate the distance between zip codes in Excel. We also provided a gallery of images to help illustrate each method. By using one of these methods, you can easily calculate the distance between zip codes in Excel and make informed decisions.
What's your favorite method for calculating the distance between zip codes in Excel? Share your thoughts in the comments below!
