Are you tired of waiting for your Excel calculations to finish, even with a powerful 16-thread processor? You're not alone. Many users struggle with slow Excel performance, but the good news is that there are ways to optimize calculation performance and get the most out of your multi-threaded CPU.
The importance of Excel calculation performance cannot be overstated. Whether you're working with large datasets, complex formulas, or multiple workbooks, slow calculations can hinder your productivity and impact your bottom line. In this article, we'll explore the reasons behind slow Excel performance and provide actionable tips to help you optimize calculation performance on your 16-thread machine.
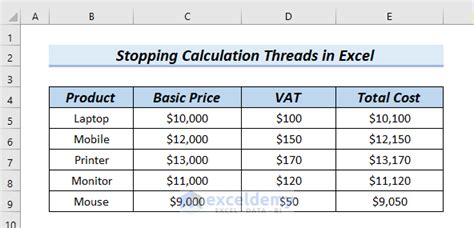
Understanding Excel Calculation Performance
Before we dive into optimization techniques, it's essential to understand how Excel calculates formulas. Excel uses a multi-threaded calculation engine that can take advantage of multiple CPU cores. However, the calculation process involves several stages, including:
- Formula parsing and compilation
- Dependency analysis
- Calculation
- Result storage
Each stage can impact performance, and understanding these stages can help you identify bottlenecks in your Excel workflow.
Reasons for Slow Excel Performance
Several factors can contribute to slow Excel performance, including:
- Large datasets: Working with massive datasets can slow down calculations, especially if you're using formulas that rely on entire columns or rows.
- Complex formulas: Formulas with multiple dependencies, nested functions, or array calculations can be computationally intensive.
- Multiple workbooks: Opening multiple workbooks can consume system resources, slowing down calculations.
- Insufficient RAM: Running low on RAM can force Excel to use disk storage, leading to slower performance.
- Inefficient formula writing: Poorly optimized formulas can lead to unnecessary calculations, slowing down your workbook.
Optimizing Calculation Performance on 16 Threads
Now that we've explored the reasons behind slow Excel performance, let's dive into optimization techniques to help you get the most out of your 16-thread processor.
1. Use Multi-Threading
Excel can take advantage of multiple CPU cores to speed up calculations. To enable multi-threading:
- Go to File > Options > Formulas
- Check the box next to Enable multi-threaded calculation
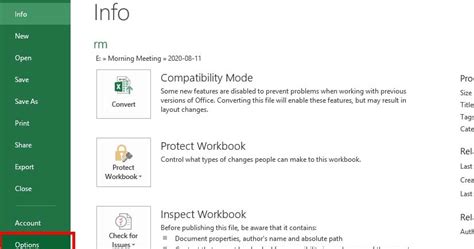
2. Optimize Formulas
Well-optimized formulas can significantly improve calculation performance. Here are some tips:
- Use named ranges: Instead of referencing entire columns or rows, use named ranges to reduce the calculation scope.
- Avoid unnecessary calculations: Use IF statements or other conditional logic to skip unnecessary calculations.
- Use array formulas judiciously: Array formulas can be computationally intensive, so use them sparingly.
3. Reduce Workbook Size
Large workbooks can slow down calculations. Here are some tips to reduce workbook size:
- Use external data sources: Instead of storing large datasets within your workbook, use external data sources like databases or cloud storage.
- Remove unnecessary worksheets: Delete any unnecessary worksheets or data to reduce workbook size.
4. Increase RAM
Insufficient RAM can slow down calculations. Consider upgrading your system RAM or closing other resource-intensive applications.
5. Disable Automatic Calculations
Automatic calculations can slow down your workbook, especially if you're working with large datasets. To disable automatic calculations:
- Go to File > Options > Formulas
- Uncheck the box next to Automatic calculation
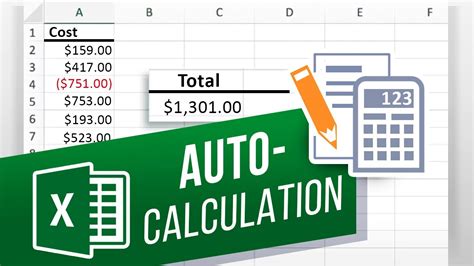
6. Use Calculation Shortcuts
Calculation shortcuts can help speed up calculations. Here are some common shortcuts:
- F9: Recalculate the entire workbook
- Shift+F9: Recalculate the active worksheet
- Ctrl+Alt+F9: Recalculate the entire workbook, including dependencies
7. Monitor System Resources
Monitor system resources to identify bottlenecks in your workflow. Use the Task Manager to monitor CPU, RAM, and disk usage.
8. Upgrade to 64-Bit Excel
If you're using a 32-bit version of Excel, consider upgrading to 64-bit. 64-bit Excel can take advantage of more system resources, leading to improved performance.
9. Use Excel Add-Ins
Excel add-ins like PowerPivot or PowerQuery can help improve calculation performance by reducing the amount of data transferred between worksheets.
10. Regularly Update Excel
Regularly update Excel to ensure you have the latest performance enhancements and bug fixes.
Excel Calculation Performance Optimization Gallery
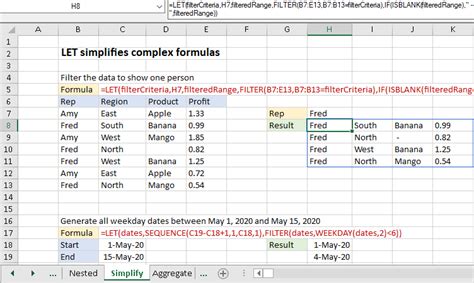
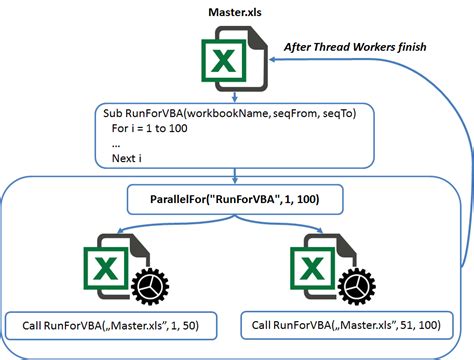

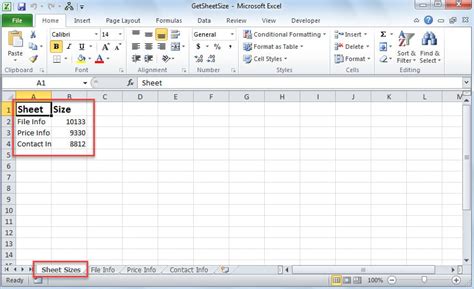
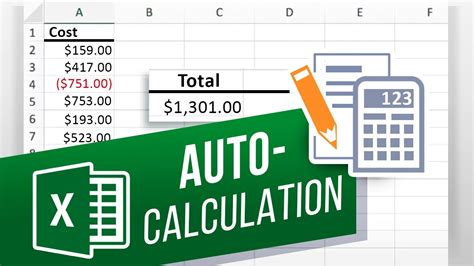
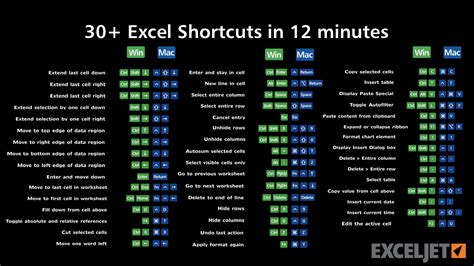


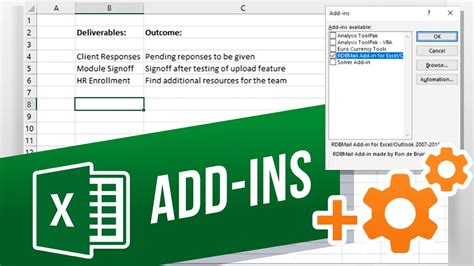
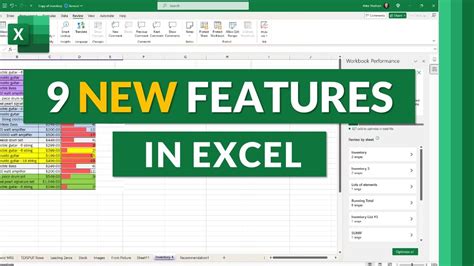
By implementing these optimization techniques, you can significantly improve calculation performance on your 16-thread machine. Remember to regularly monitor system resources and update Excel to ensure you have the latest performance enhancements.
Share your experiences with Excel calculation performance in the comments below. What optimization techniques have you found most effective?
