Are you frustrated with the "Invalid Excel file extension" error? This error can occur when you try to open an Excel file, but the file extension is not recognized by the application. This can happen due to various reasons such as corruption, incorrect file extension, or compatibility issues. In this article, we will explore 5 ways to fix the invalid Excel file extension error and get back to working on your spreadsheets.
Understanding the Invalid Excel File Extension Error
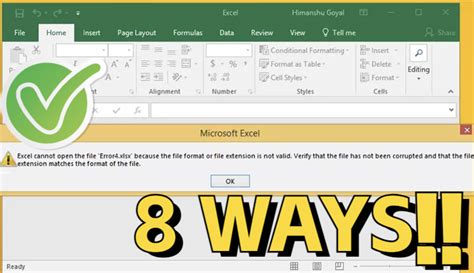
The invalid Excel file extension error typically occurs when the file extension of your Excel file is not recognized by the application. This can happen if the file extension is incorrect, corrupted, or not compatible with the version of Excel you are using. When this error occurs, you may see an error message indicating that the file extension is invalid or that the file is not a valid Excel file.
Common Causes of Invalid Excel File Extension Error
Before we dive into the solutions, let's take a look at some common causes of the invalid Excel file extension error:
- Corruption: Corruption in the Excel file or its extension can cause the error.
- Incorrect file extension: If the file extension is incorrect or not recognized by Excel, the error can occur.
- Compatibility issues: If the Excel file is created in a newer version of Excel and you are trying to open it in an older version, the error can occur.
- File system issues: Issues with the file system, such as disk errors or file system corruption, can also cause the error.
Method 1: Check the File Extension
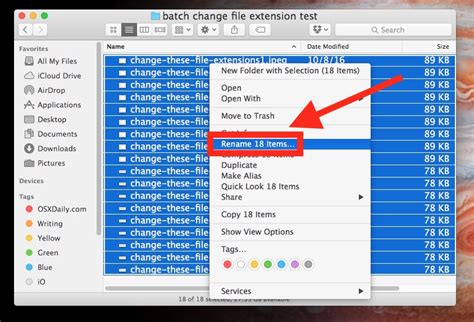
The first step to fixing the invalid Excel file extension error is to check the file extension. Ensure that the file extension is correct and recognized by Excel. The most common file extensions for Excel files are.xls,.xlsx, and.xlsm. If the file extension is incorrect, try changing it to one of these extensions.
How to Change the File Extension
To change the file extension, follow these steps:
- Right-click on the Excel file and select "Rename".
- In the filename, change the extension to.xls,.xlsx, or.xlsm.
- Press Enter to save the changes.
Method 2: Use the "Open and Repair" Feature
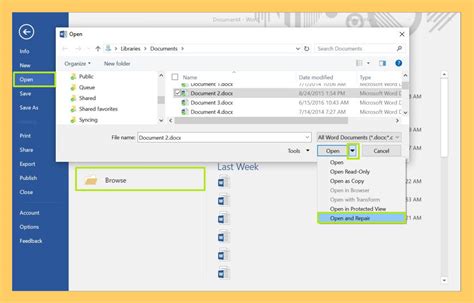
Excel has a built-in feature called "Open and Repair" that can help fix corrupted files. To use this feature, follow these steps:
- Open Excel and go to the "File" menu.
- Click on "Open" and select the corrupted file.
- Click on the "Open and Repair" button.
- Select the "Repair" option and click "OK".
How to Use the "Open and Repair" Feature
The "Open and Repair" feature will attempt to repair the corrupted file and recover as much data as possible. If the file is severely corrupted, you may need to use a third-party repair tool.
Method 3: Use a Third-Party Repair Tool
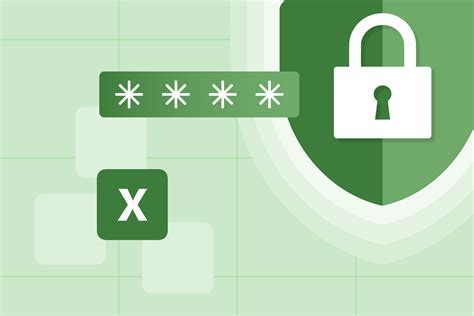
If the "Open and Repair" feature is unable to repair the file, you may need to use a third-party repair tool. There are many repair tools available online that can help fix corrupted Excel files. Some popular options include:
- Excel Repair Tool
- Repair Excel File
- Excel File Repair
How to Use a Third-Party Repair Tool
To use a third-party repair tool, follow these steps:
- Download and install the repair tool.
- Launch the repair tool and select the corrupted file.
- Follow the on-screen instructions to repair the file.
Method 4: Check for Compatibility Issues
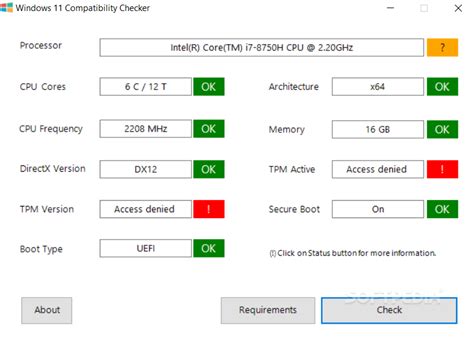
If you are trying to open an Excel file created in a newer version of Excel, you may encounter compatibility issues. To fix this, you can try one of the following:
- Upgrade to the latest version of Excel.
- Use the "Compatibility Mode" feature in Excel.
- Save the file in a format compatible with your version of Excel.
How to Check for Compatibility Issues
To check for compatibility issues, follow these steps:
- Check the file properties to see which version of Excel it was created in.
- Compare this version to the version of Excel you are using.
- If there is a version mismatch, try upgrading to the latest version of Excel or using the "Compatibility Mode" feature.
Method 5: Check for File System Issues

File system issues, such as disk errors or file system corruption, can also cause the invalid Excel file extension error. To fix this, you can try one of the following:
- Run a disk check to identify and fix disk errors.
- Use a file system repair tool to repair corrupted files.
- Backup your data and reinstall the operating system.
How to Check for File System Issues
To check for file system issues, follow these steps:
- Run a disk check using the built-in disk check tool.
- Use a file system repair tool to repair corrupted files.
- Backup your data and reinstall the operating system if necessary.
Invalid Excel File Extension Error Image Gallery
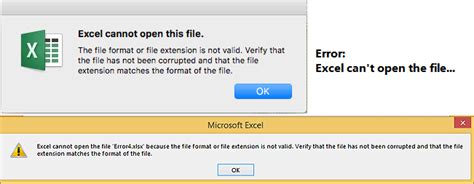
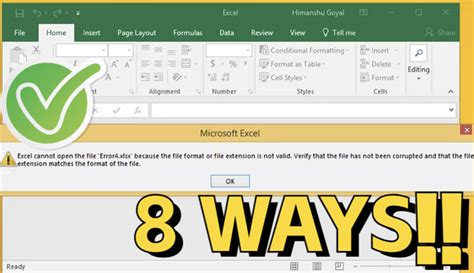
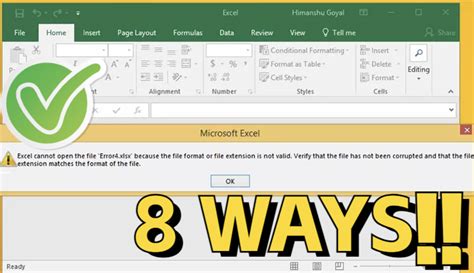
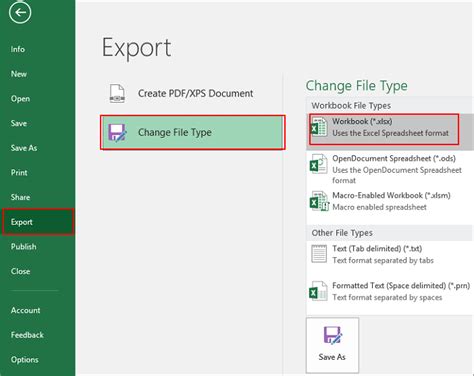
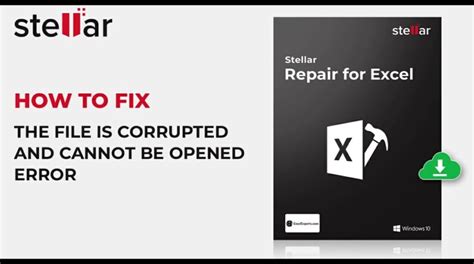
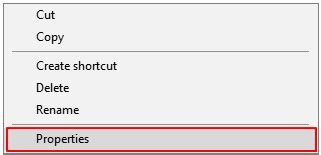
We hope this article has helped you fix the invalid Excel file extension error. Remember to always backup your data and use a reliable repair tool to avoid data loss. If you have any further questions or need additional assistance, please don't hesitate to ask.
