Are you experiencing frustration with editing arrays in Excel? You're not alone. Many users have reported issues with editing arrays in Excel, which can hinder productivity and workflow. In this article, we'll explore the common causes of the Excel array edit issue and provide five ways to fix it.
Arrays are a powerful tool in Excel, allowing users to perform complex calculations and manipulate data with ease. However, editing arrays can be tricky, and users often encounter errors or unexpected behavior. Before we dive into the solutions, let's take a closer look at the common causes of the Excel array edit issue.
Understanding the Causes of the Excel Array Edit Issue
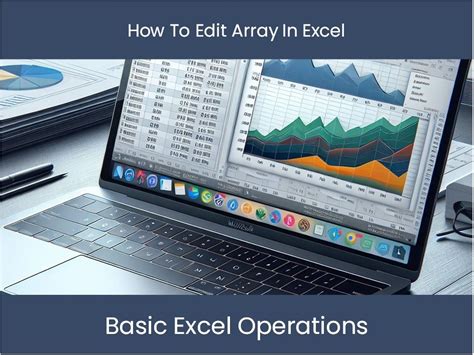
The Excel array edit issue can arise from various reasons, including:
- Incorrect syntax or formatting
- Incompatible data types
- Insufficient permissions or access rights
- Conflicting formulas or dependencies
- Corrupted workbooks or add-ins
5 Ways to Fix the Excel Array Edit Issue
1. Check Syntax and Formatting
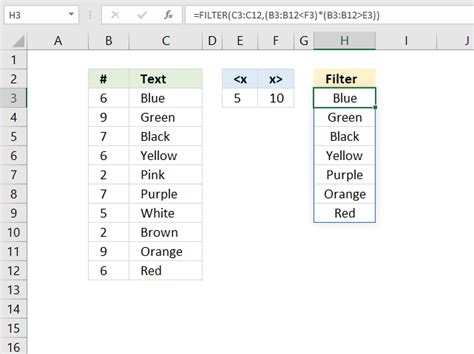
One of the most common causes of the Excel array edit issue is incorrect syntax or formatting. To fix this, review your array formula and ensure that it follows the correct syntax. Check for missing or mismatched brackets, parentheses, or commas. Verify that the data types are compatible and that the formula is correctly formatted.
2. Use the Array Formula Builder
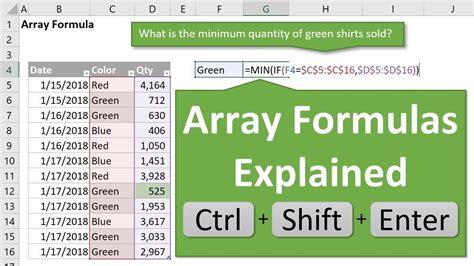
The Array Formula Builder is a useful tool in Excel that can help you create and edit array formulas. To access the Array Formula Builder, go to the "Formulas" tab in the ribbon and click on "Array Formula Builder". This tool will guide you through the process of creating an array formula and help you avoid common mistakes.
3. Check for Conflicting Formulas or Dependencies
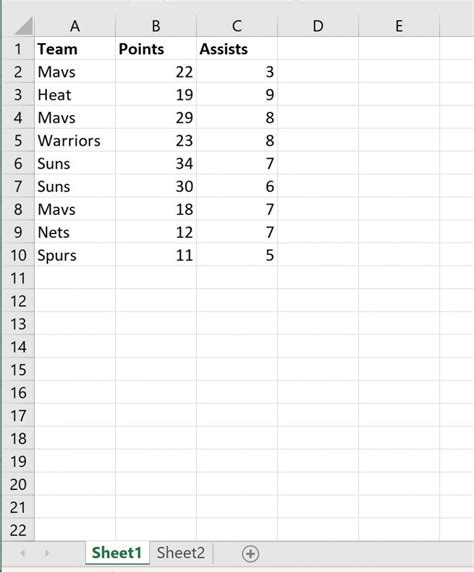
Conflicting formulas or dependencies can cause issues with editing arrays in Excel. To resolve this, review your worksheet and identify any formulas or dependencies that may be conflicting with your array formula. Try to simplify or reorganize your formulas to avoid conflicts.
4. Use the Evaluate Formula Tool
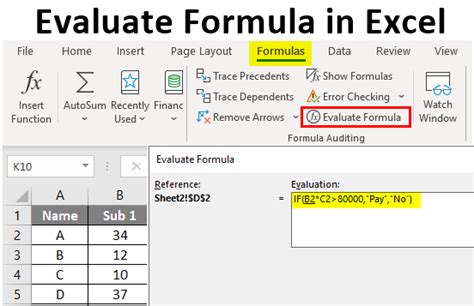
The Evaluate Formula tool is a powerful debugging tool in Excel that can help you identify and fix issues with your array formula. To access the Evaluate Formula tool, go to the "Formulas" tab in the ribbon and click on "Evaluate Formula". This tool will step through your formula and highlight any errors or issues.
5. Reset the Workbook or Add-ins
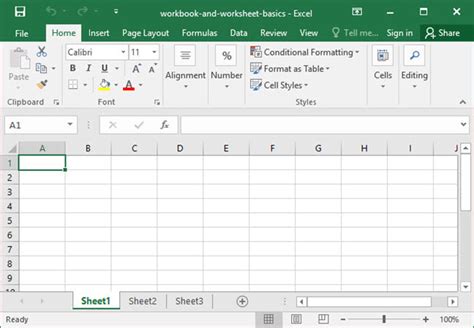
In some cases, the Excel array edit issue may be caused by a corrupted workbook or add-ins. To resolve this, try resetting the workbook or add-ins. Go to the "File" tab in the ribbon and click on "Options". Then, click on "Add-ins" and select "Manage Add-ins". Try disabling or resetting any add-ins that may be causing issues.
Gallery of Excel Array Edit Issue Solutions
Excel Array Edit Issue Solutions
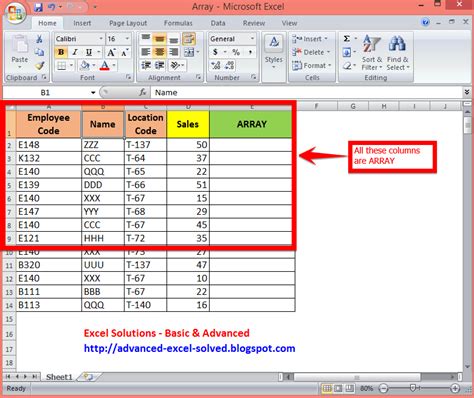
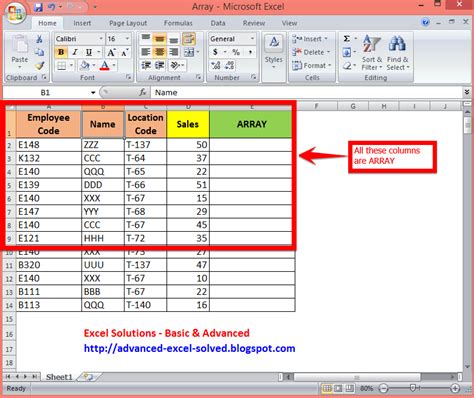
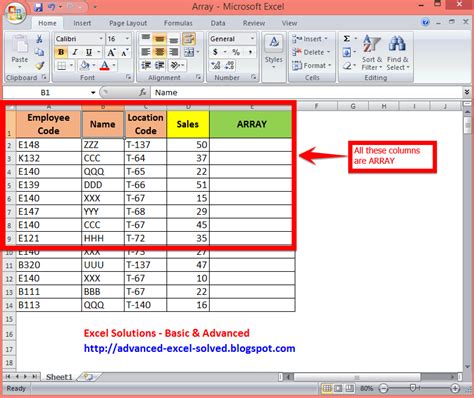
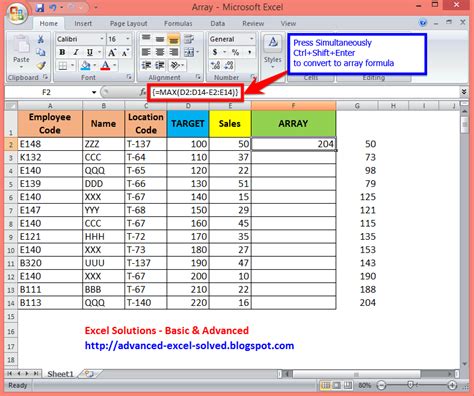
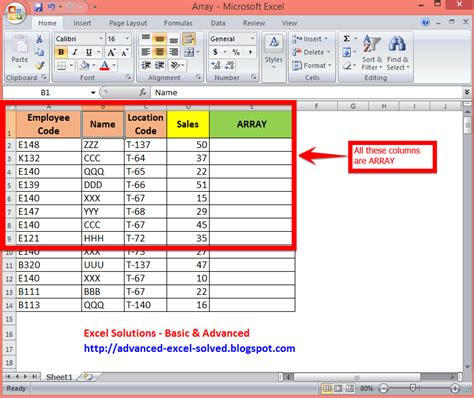
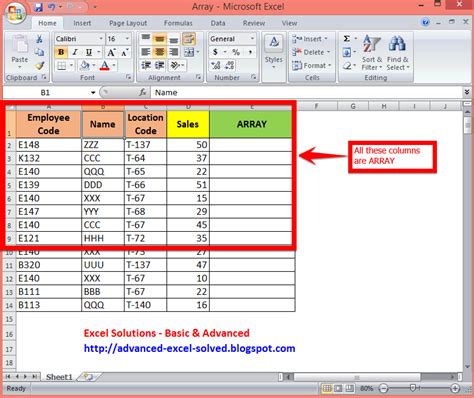
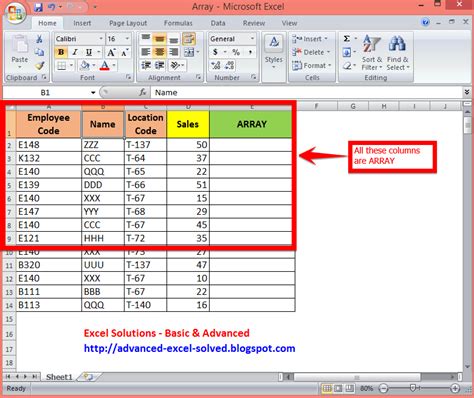
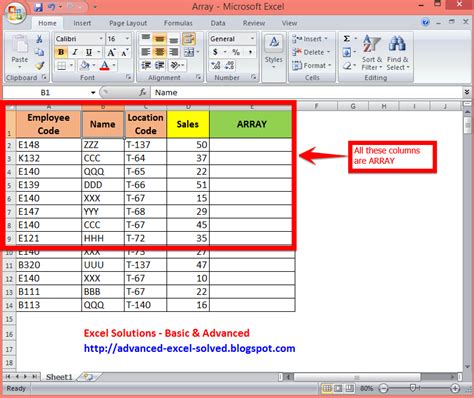
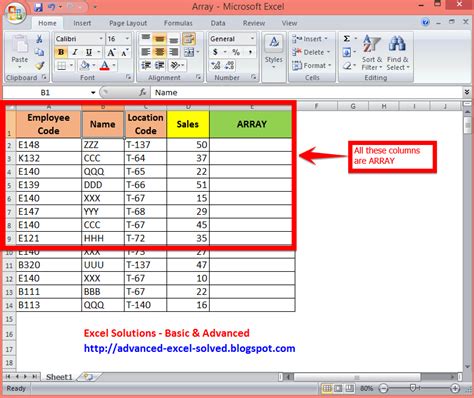
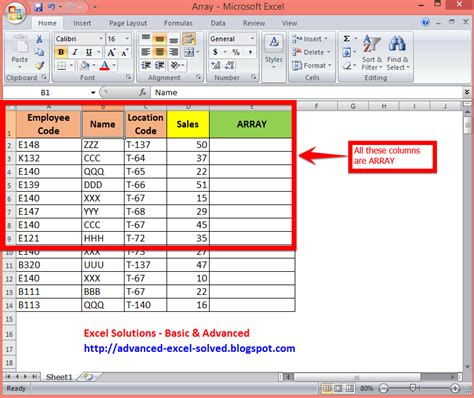
By following these five solutions, you should be able to fix the Excel array edit issue and get back to working efficiently with your spreadsheets. Remember to always check your syntax and formatting, use the Array Formula Builder, check for conflicting formulas or dependencies, use the Evaluate Formula tool, and reset the workbook or add-ins if necessary.
We hope this article has been helpful in resolving your Excel array edit issue. If you have any further questions or concerns, feel free to comment below or share this article with others who may be experiencing similar issues.
