Intro
Resolve Excel unhiding row issues with ease! Discover simple fixes for when Excel wont unhide rows, including troubleshooting hidden rows, adjusting row height, and resolving formatting conflicts. Learn expert tips to overcome common hurdles and get your spreadsheet back on track with our step-by-step guide.
Excel is a powerful tool that can help you manage and analyze data, but sometimes it can be frustrating when things don't work as expected. One common issue that many Excel users face is when they try to unhide rows, but the option is grayed out or not available. If you're experiencing this problem, don't worry, we've got you covered.
In this article, we'll explore some simple fixes to help you unhide rows in Excel. Whether you're a beginner or an advanced user, these solutions will guide you through the process of resolving this issue.
Why Can't I Unhide Rows in Excel?
Before we dive into the fixes, let's quickly understand why you might not be able to unhide rows in Excel. Here are a few common reasons:
- The row might be hidden using a formula or a macro, which can't be undone using the usual unhide method.
- The row might be part of a table or a range that has been protected or locked.
- There might be a conflict with other formatting or settings in your worksheet.
Fix 1: Check if the Row is Hidden Using a Formula
Sometimes, rows might be hidden using a formula or a conditional formatting rule. To check if this is the case, follow these steps:
- Select the row above or below the hidden row.
- Go to the "Home" tab in the ribbon.
- Click on the "Conditional Formatting" button in the "Styles" group.
- Select "Clear Rules" and then "Clear Rules from Entire Sheet".
- If the row is still hidden, try selecting the entire worksheet by pressing Ctrl+A.
- Go to the "Home" tab and click on the "Find & Select" button in the "Editing" group.
- Select "Go To Special" and then "Formulas".
- If the row is hidden using a formula, you'll see a formula in the formula bar. Delete the formula to unhide the row.
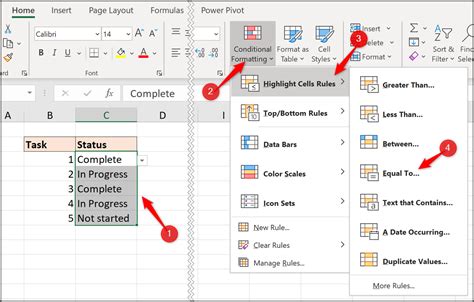
Fix 2: Check if the Row is Part of a Protected or Locked Range
If the row is part of a protected or locked range, you won't be able to unhide it using the usual method. To check if this is the case, follow these steps:
- Select the row above or below the hidden row.
- Go to the "Review" tab in the ribbon.
- Click on the "Protect Sheet" button in the "Protect" group.
- If the sheet is protected, you'll see a password prompt. Enter the password to unprotect the sheet.
- If the row is still hidden, check if it's part of a locked range. To do this, go to the "Home" tab and click on the "Find & Select" button in the "Editing" group.
- Select "Go To Special" and then "Locked Cells".
- If the row is locked, you'll see a list of locked cells. Select the row and press Ctrl+Shift+F to unprotect it.
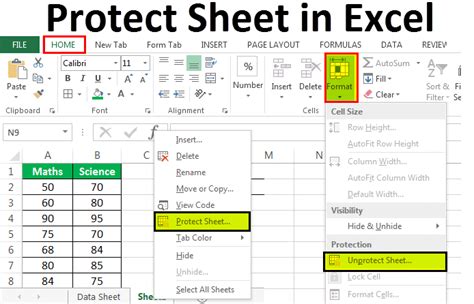
Fix 3: Check for Conflicting Formatting or Settings
Sometimes, conflicting formatting or settings can prevent you from unhiding rows in Excel. To resolve this issue, try the following:
- Select the entire worksheet by pressing Ctrl+A.
- Go to the "Home" tab and click on the "Clear" button in the "Editing" group.
- Select "Clear All" to clear all formatting and settings.
- If the row is still hidden, try resetting the worksheet's default settings. To do this, go to the "File" tab and click on "Options".
- In the Excel Options dialog box, select the "Advanced" tab.
- Scroll down to the "Display" section and check the box next to "Show hidden rows and columns".
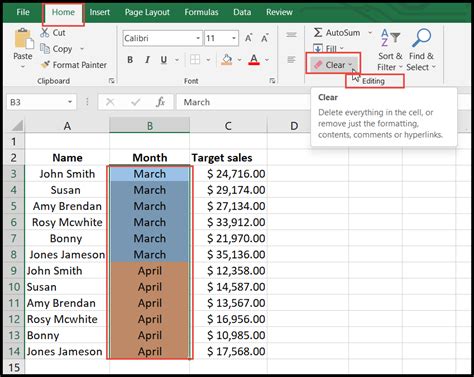
Fix 4: Use the "Go To Special" Dialog Box
If none of the above fixes work, you can try using the "Go To Special" dialog box to unhide the row. Here's how:
- Select the row above or below the hidden row.
- Go to the "Home" tab and click on the "Find & Select" button in the "Editing" group.
- Select "Go To Special" and then "Visible Cells Only".
- In the Go To Special dialog box, select the "Hidden Rows" option and click "OK".
- If the row is still hidden, try selecting the entire worksheet by pressing Ctrl+A and then using the "Go To Special" dialog box.
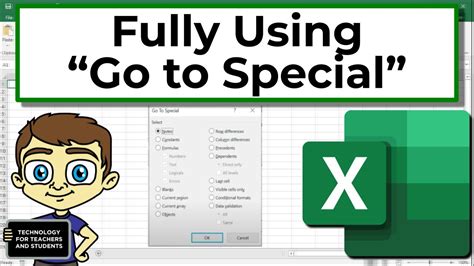
Fix 5: Use VBA to Unhide Rows
If none of the above fixes work, you can try using VBA to unhide the row. Here's an example code snippet:
Sub UnhideRows()
Dim ws As Worksheet
Set ws = ActiveSheet
ws.Rows.Hidden = False
End Sub
To use this code, follow these steps:
- Press Alt+F11 to open the VBA Editor.
- In the Editor, insert a new module by clicking "Insert" > "Module".
- Paste the code snippet into the module.
- Close the Editor and return to your worksheet.
- Press Alt+F8 to open the Macro dialog box.
- Select the "UnhideRows" macro and click "Run".
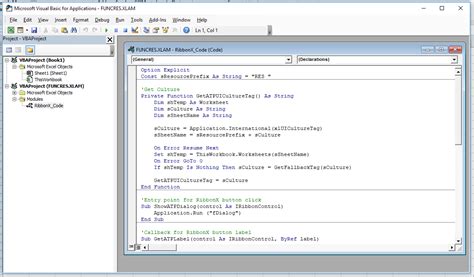
Gallery of Excel Hidden Rows
Excel Hidden Rows Image Gallery
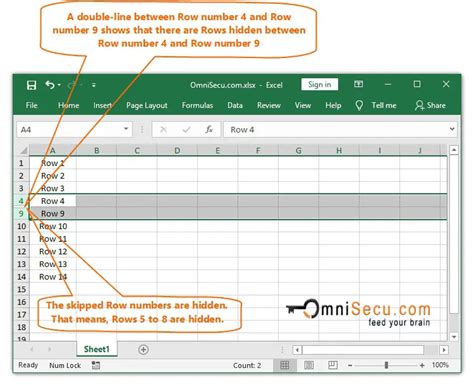
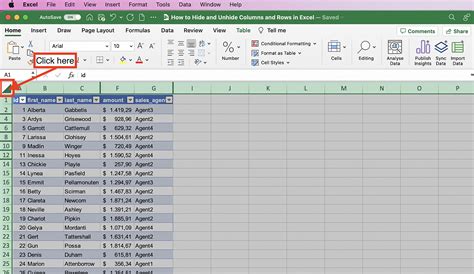
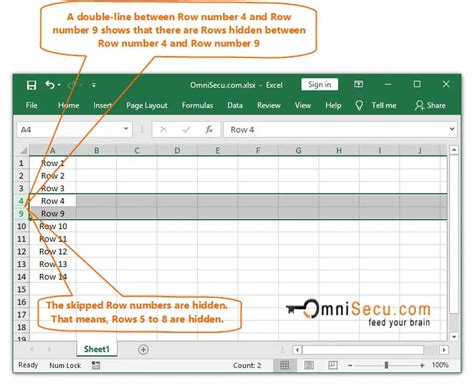
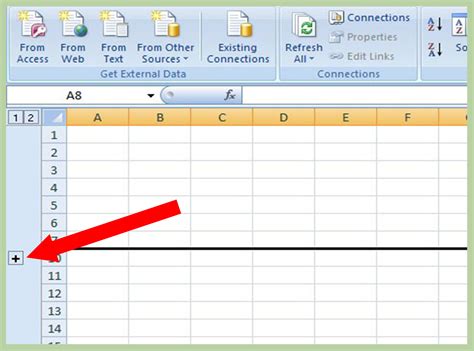
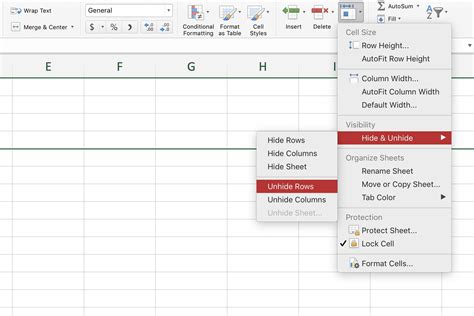
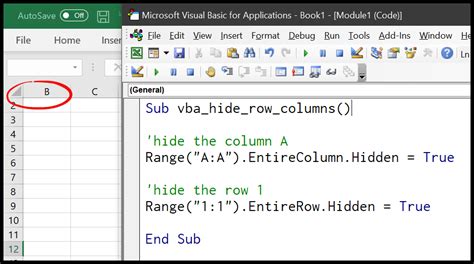
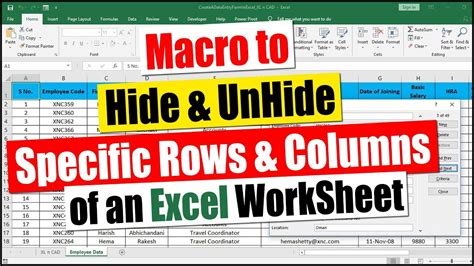
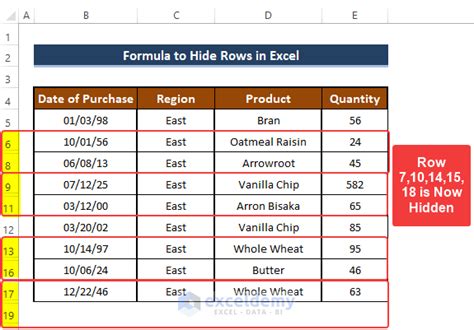
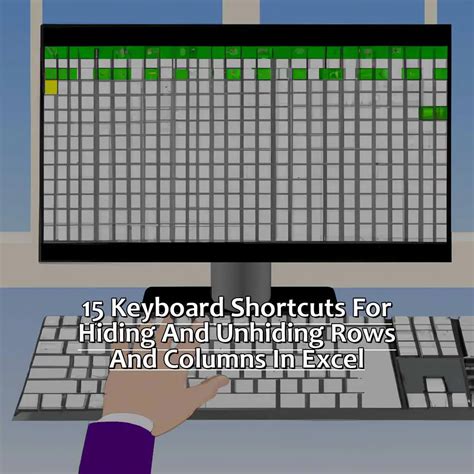
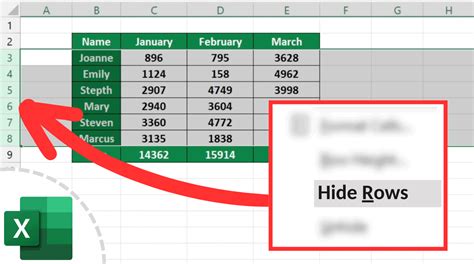
Final Thoughts
We hope these simple fixes have helped you resolve the issue of Excel not unhiding rows. Remember to always check for conflicting formatting or settings, and use the "Go To Special" dialog box or VBA if necessary. If you're still having trouble, feel free to ask for help in the comments below.
