Have you ever been working in Microsoft Excel and noticed that a cell is blinking or flashing? This can be distracting and annoying, especially if you're trying to focus on a complex spreadsheet. The blinking cell is usually an indication that there is an issue with the cell or the formula within it. In this article, we will explore the reasons behind the blinking cell and provide you with 5 ways to stop it.
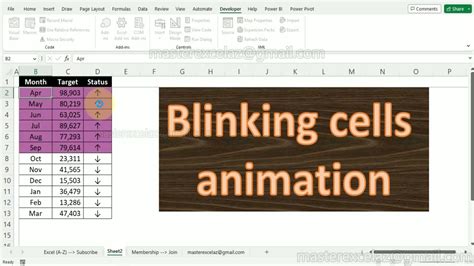
Excel cells can blink due to a variety of reasons, including errors in formulas, conditional formatting, or even add-ins. Whatever the reason, it's essential to identify and resolve the issue to avoid any further problems or errors in your spreadsheet.
1. Check for Errors in Formulas
One of the most common reasons for a blinking cell in Excel is an error in a formula. This can be due to a syntax error, a reference to a non-existent cell or range, or even a circular reference. To check for errors in formulas, follow these steps:
- Select the blinking cell
- Check the formula bar for any errors or warnings
- If you find an error, correct it and see if the blinking stops
- If you're still having trouble, try using the "Evaluate Formula" feature to step through the formula and identify the source of the error
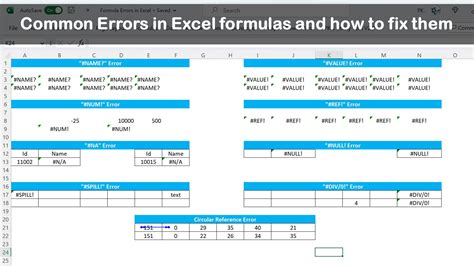
2. Disable Conditional Formatting
Conditional formatting is a powerful feature in Excel that allows you to highlight cells based on specific conditions. However, it can also cause cells to blink if not set up correctly. To disable conditional formatting and see if it resolves the issue:
- Select the blinking cell
- Go to the "Home" tab in the ribbon
- Click on "Conditional Formatting" in the "Styles" group
- Select "Clear Rules" and then "Clear Rules from Entire Sheet"
- If the blinking stops, you know that conditional formatting was the culprit

How to Apply Conditional Formatting Correctly
If you need to apply conditional formatting to a cell or range, make sure to do it correctly to avoid any issues. Here are some tips:
- Use specific and clear rules for formatting
- Avoid overlapping rules or conditions
- Test your conditional formatting rules thoroughly
3. Disable Add-ins
Add-ins are third-party tools that can enhance the functionality of Excel. However, some add-ins can cause conflicts or errors that lead to blinking cells. To disable add-ins and see if it resolves the issue:
- Go to the "File" tab in the ribbon
- Click on "Options" and then "Add-ins"
- Select the add-in that you suspect is causing the issue and click "Remove"
- If the blinking stops, you know that the add-in was the culprit
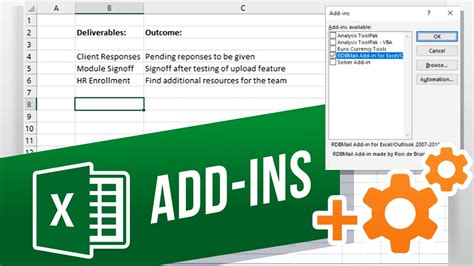
4. Check for Circular References
Circular references occur when a formula refers to a cell that, in turn, refers to the original cell. This can cause a chain reaction of calculations that can lead to blinking cells. To check for circular references:
- Go to the "Formulas" tab in the ribbon
- Click on "Error Checking" and then "Circular References"
- If Excel detects a circular reference, you'll see a message indicating the location of the error
- Correct the circular reference by changing the formula or removing the reference
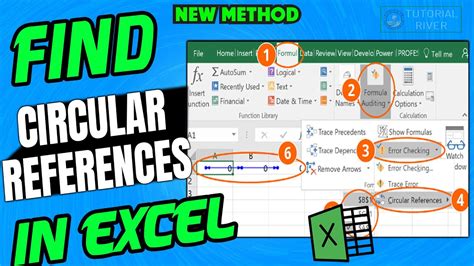
5. Restart Excel or Your Computer
Sometimes, the simplest solution is the best. If you've tried all the above steps and the blinking cell persists, try restarting Excel or your computer. This can often resolve the issue, especially if it's caused by a temporary glitch or software conflict.
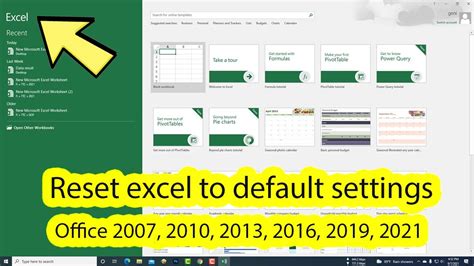
Excel Cell Blinking Image Gallery
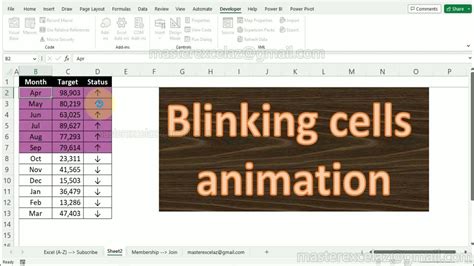
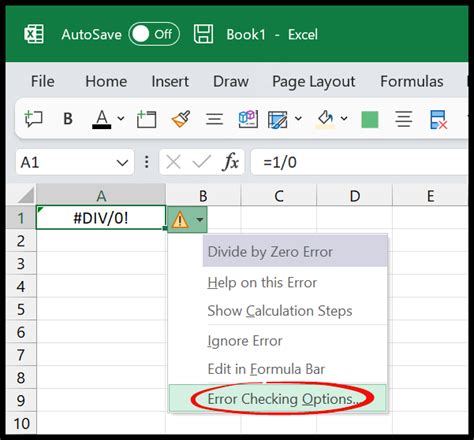
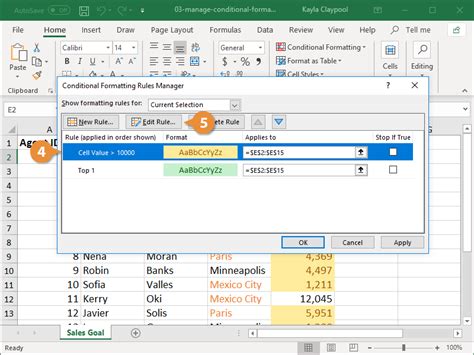
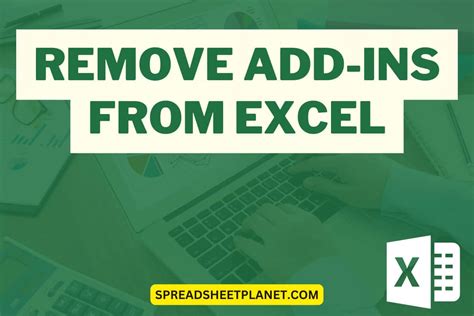
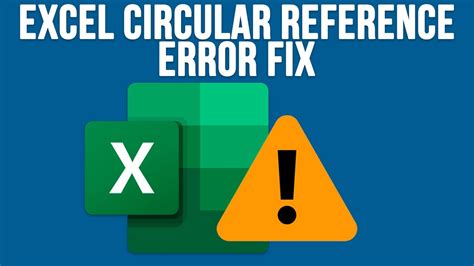
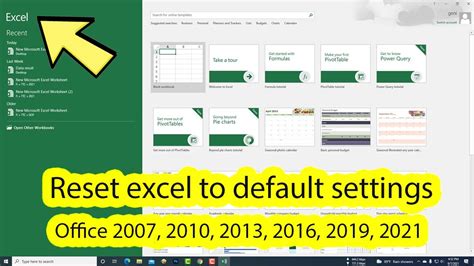
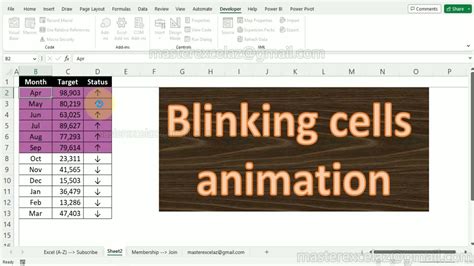
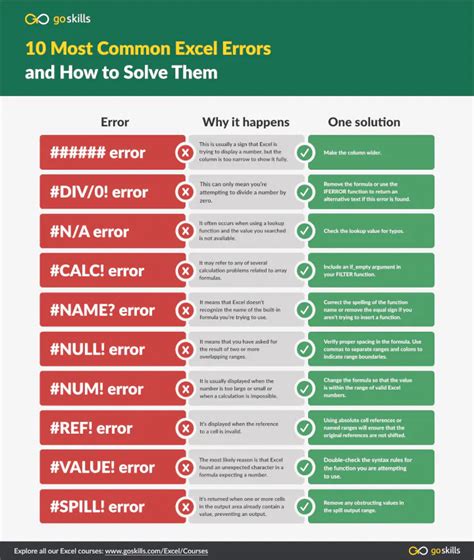
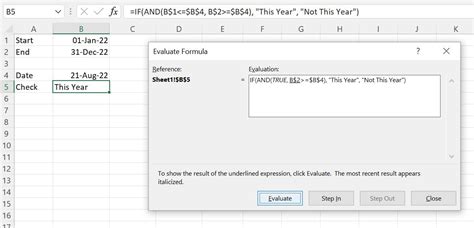
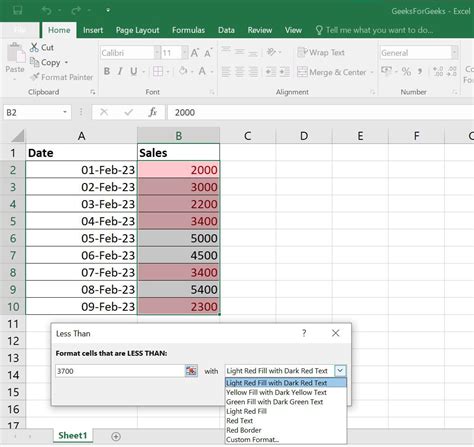
We hope this article has helped you resolve the issue of blinking cells in Excel. Remember to always check for errors in formulas, disable conditional formatting and add-ins, and restart Excel or your computer if necessary. If you have any further questions or need more assistance, please don't hesitate to ask.
