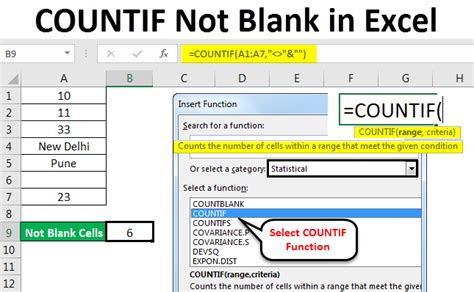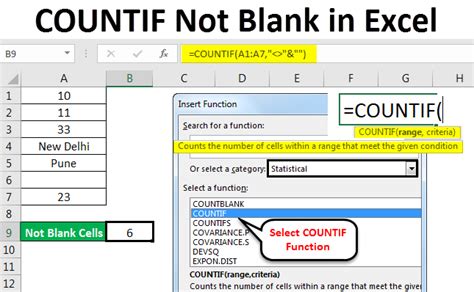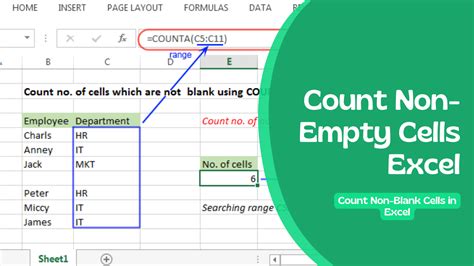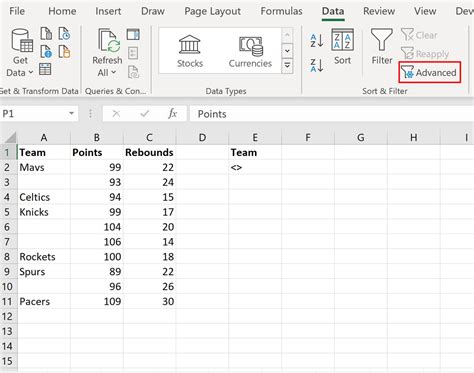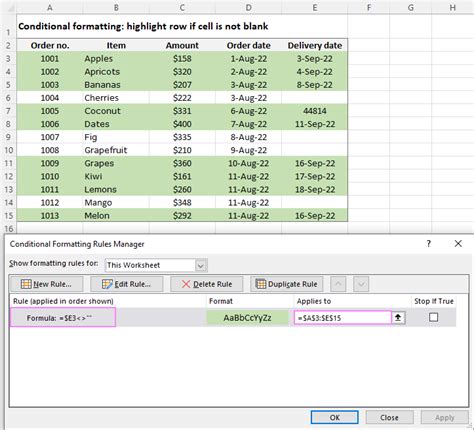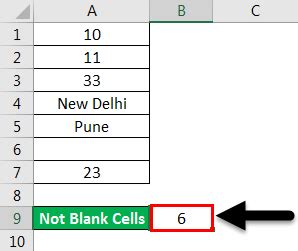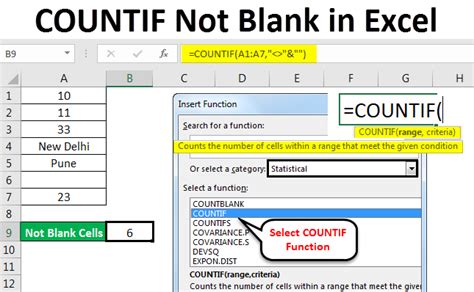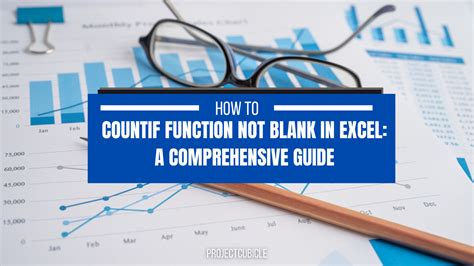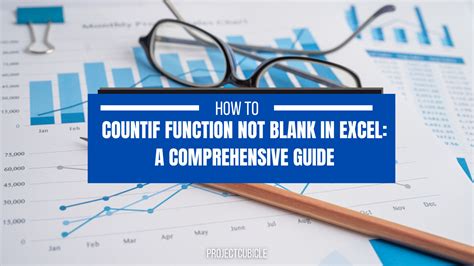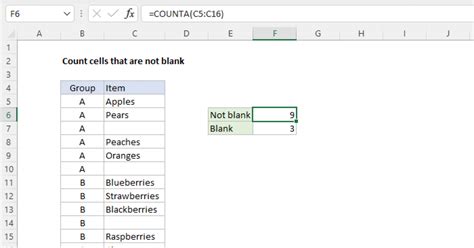Checking if a cell is not blank in Excel is a common task that can be accomplished using various methods, depending on the specific requirements of your data analysis or automation task. The necessity to identify non-blank cells often arises when you need to apply specific formatting, perform calculations, or filter data based on whether cells contain data or are empty. This guide will walk you through the steps and formulas to check for non-blank cells and apply actions accordingly.
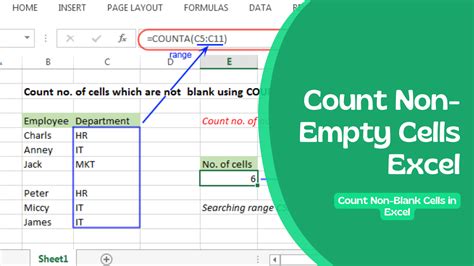
Understanding the Problem
Before diving into the solutions, it's crucial to understand why checking for non-blank cells is important. In many cases, blank cells can skew data analysis or cause errors in formulas. For example, if you're calculating averages or sums, blank cells might be interpreted as zeros, leading to inaccurate results.
Method 1: Using the ISBLANK Function
The ISBLANK function in Excel checks if a cell is blank. However, to check if a cell is not blank, you can use the NOT function in conjunction with ISBLANK.
=NOT(ISBLANK(A1))
This formula returns TRUE if the cell A1 is not blank and FALSE if it is blank. You can then use this result in an IF statement to perform different actions.
Method 2: Using Conditional Formatting
If your goal is to visually distinguish non-blank cells, you can use Conditional Formatting.
- Select the range of cells you want to check.
- Go to the "Home" tab, find the "Styles" group, and click on "Conditional Formatting."
- Choose "New Rule."
- Select "Use a formula to determine which cells to format."
- Enter the formula
=A1<>""(assuming A1 is the first cell in your selected range). - Click "Format," choose your desired formatting, and click "OK."
Method 3: Filtering Non-Blank Cells
To quickly view or work with only the non-blank cells in a column, you can use Excel's filtering feature.
- Select the column header of the column you want to filter.
- Go to the "Data" tab and click on "Filter."
- Click on the filter icon that appears in the column header.
- Uncheck "Blanks" to hide the blank cells.
Method 4: Using VBA Macros
For more complex operations or automation tasks, you might prefer to use VBA (Visual Basic for Applications) macros.
- Press
Alt + F11to open the VBA editor. - In the editor, go to "Insert" > "Module" to insert a new module.
- Paste the following code:
Sub CheckForNonBlankCells()
Dim cell As Range
For Each cell In Selection
If cell.Value <> "" Then
' Your action here, e.g., cell.Interior.ColorIndex = 6
End If
Next cell
End Sub
- Save the workbook as a macro-enabled file (.xlsm).
Applying Actions to Non-Blank Cells
Once you've identified the non-blank cells using any of the above methods, you can apply various actions such as formatting, calculations, or even moving data around.
- Formatting: Use Conditional Formatting or manually apply formats based on the identification of non-blank cells.
- Calculations: Use formulas that check for non-blank cells before performing calculations to avoid errors.
- Data Manipulation: Use VBA or Excel formulas to move, copy, or manipulate data based on whether cells are blank or not.
Conclusion
Identifying and working with non-blank cells in Excel is a fundamental skill that can significantly enhance your data analysis and management capabilities. By mastering the methods outlined above, you'll be better equipped to handle a wide range of tasks in Excel, from simple data visualization to complex data manipulation.
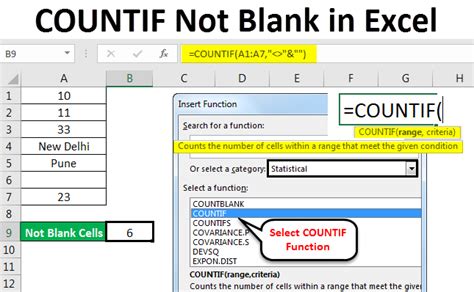
Gallery of Excel Cell Not Blank Examples
Excel Cell Not Blank Image Gallery