When working with Excel, it's essential to make your spreadsheets visually appealing and easy to read. One way to achieve this is by adding cell padding, which helps to create a buffer between cell contents and borders. In this article, we'll explore five ways to add cell padding in Excel, making your spreadsheets more professional and easier to understand.
Understanding Cell Padding in Excel
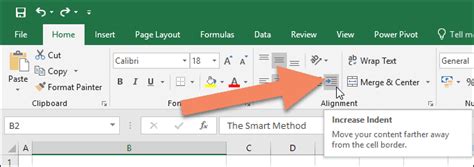
Before we dive into the methods, let's understand what cell padding is and why it's essential. Cell padding refers to the space between the cell content and the cell border. By adding padding, you can create a buffer that makes your spreadsheet more readable and visually appealing. In Excel, you can add cell padding using various methods, including using the Format Cells feature, using a formula, or using a macro.
Method 1: Using the Format Cells Feature
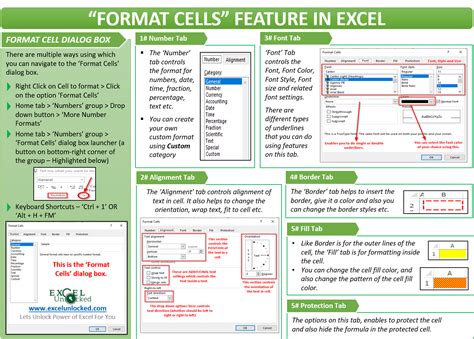
The Format Cells feature is the most straightforward way to add cell padding in Excel. Here's how to do it:
- Select the cell or range of cells you want to add padding to.
- Right-click on the selected cells and choose "Format Cells."
- In the Format Cells dialog box, click on the "Alignment" tab.
- In the "Alignment" tab, you'll see the "Indent" and "Padding" options. Use the "Indent" option to add space between the cell content and the left border, and use the "Padding" option to add space between the cell content and the right border.
- Adjust the indentation and padding values as needed.
- Click "OK" to apply the changes.
Benefits of Using the Format Cells Feature
Using the Format Cells feature is the most efficient way to add cell padding in Excel. It allows you to quickly add padding to individual cells or a range of cells. Additionally, you can use the "Format Painter" feature to apply the same formatting to other cells.
Method 2: Using a Formula
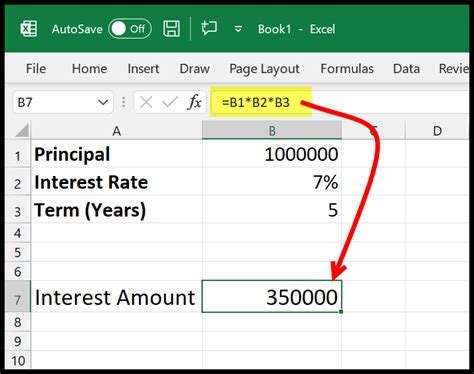
You can also use a formula to add cell padding in Excel. Here's how to do it:
- Select the cell or range of cells you want to add padding to.
- Type the following formula:
=A1&REPT(" ",5) - Replace
A1with the cell reference you want to add padding to. - Replace
5with the number of spaces you want to add as padding. - Press "Enter" to apply the formula.
The formula uses the REPT function to repeat a string of spaces. By combining the cell reference with the repeated spaces, you can create a buffer between the cell content and the border.
Benefits of Using a Formula
Using a formula to add cell padding is useful when you need to apply padding to a large range of cells. You can use the formula to create a dynamic padding effect that adjusts based on the cell content.
Method 3: Using a Macro
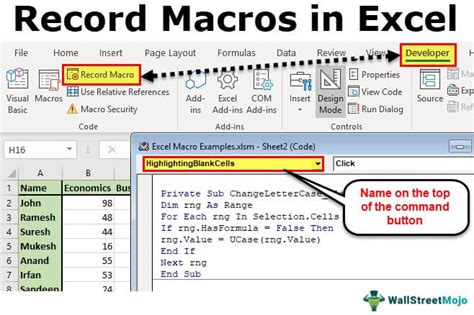
You can also use a macro to add cell padding in Excel. Here's how to do it:
- Open the Visual Basic Editor (VBE) by pressing "Alt+F11" or navigating to "Developer" > "Visual Basic" in the ribbon.
- In the VBE, insert a new module by clicking "Insert" > "Module."
- Paste the following code:
Sub AddCellPadding()
Dim rng As Range
Set rng = Selection
rng.HorizontalAlignment = xlLeft
rng.IndentLevel = 5
End Sub
- Replace
5with the number of spaces you want to add as padding. - Save the macro by clicking "File" > "Save" in the VBE.
- Close the VBE and return to Excel.
- Select the cell or range of cells you want to add padding to.
- Press "Alt+F8" to run the macro.
The macro uses the IndentLevel property to add space between the cell content and the left border.
Benefits of Using a Macro
Using a macro to add cell padding is useful when you need to apply padding to a large range of cells. You can use the macro to create a dynamic padding effect that adjusts based on the cell content.
Method 4: Using Conditional Formatting
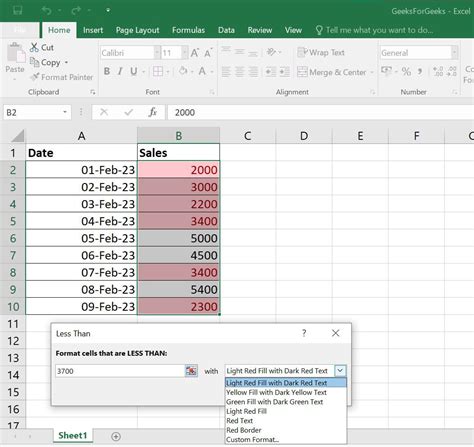
You can also use conditional formatting to add cell padding in Excel. Here's how to do it:
- Select the cell or range of cells you want to add padding to.
- Go to the "Home" tab in the ribbon.
- Click on "Conditional Formatting" in the "Styles" group.
- Choose "New Rule."
- Select "Use a formula to determine which cells to format."
- Type the following formula:
=A1<>"" - Replace
A1with the cell reference you want to add padding to. - Click "Format" and select the "Indent" and "Padding" options.
- Adjust the indentation and padding values as needed.
- Click "OK" to apply the changes.
The formula uses the A1<>"" syntax to apply the formatting to cells that contain data.
Benefits of Using Conditional Formatting
Using conditional formatting to add cell padding is useful when you need to apply padding to cells that meet specific conditions. You can use the formula to create a dynamic padding effect that adjusts based on the cell content.
Method 5: Using a Third-Party Add-In
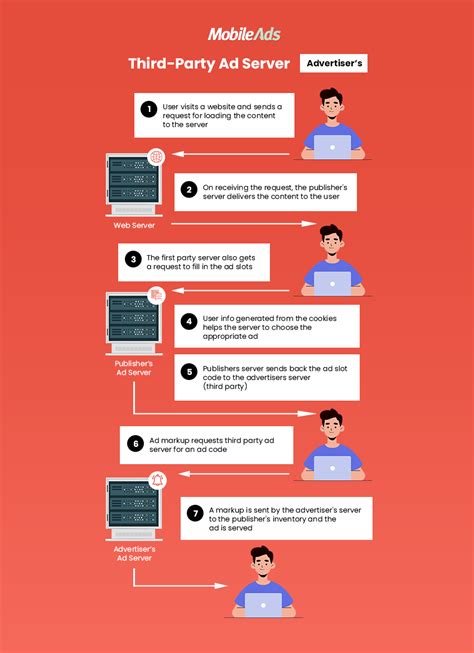
There are several third-party add-ins available that can help you add cell padding in Excel. Here's how to do it:
- Search for "Excel add-ins" online and choose a reputable provider.
- Download and install the add-in according to the provider's instructions.
- Once installed, open Excel and go to the "Add-ins" tab in the ribbon.
- Click on the add-in icon to launch the add-in.
- Follow the add-in's instructions to add cell padding.
Some popular third-party add-ins for Excel include Power BI, Power Query, and ASAP Utilities.
Benefits of Using a Third-Party Add-In
Using a third-party add-in to add cell padding is useful when you need advanced formatting options. Add-ins can provide a range of features, including conditional formatting, data visualization, and data analysis.
Excel Cell Padding Image Gallery
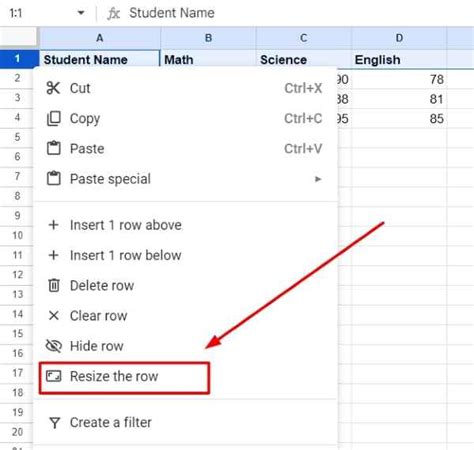
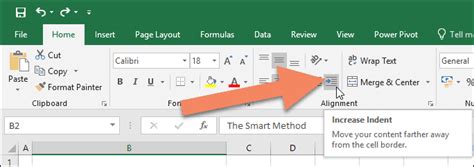
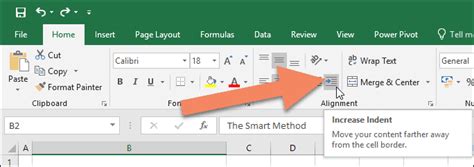
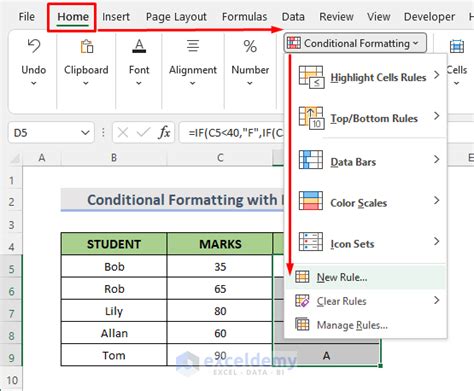
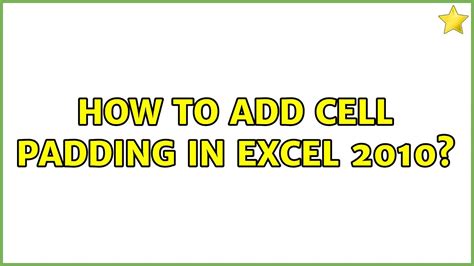
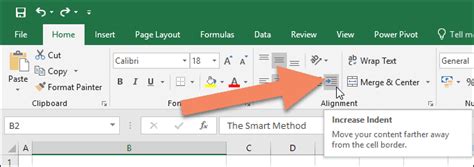
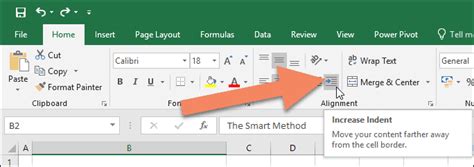
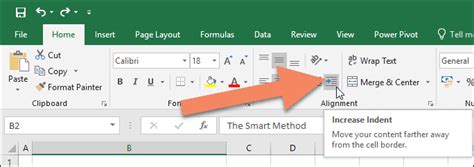
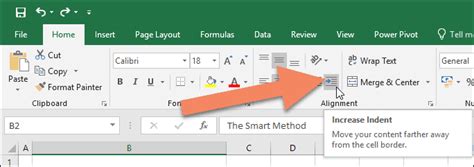
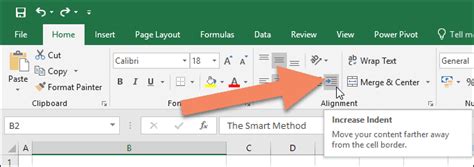
We hope this article has helped you understand how to add cell padding in Excel. Whether you use the Format Cells feature, a formula, a macro, conditional formatting, or a third-party add-in, you can create visually appealing and easy-to-read spreadsheets. Try out these methods and see which one works best for you!
