Intro
Boost your Excel productivity with a simple formula to instantly add 1 to a cell value. Learn the quick trick to increment cell values using a basic arithmetic operation. Discover how to use the Plus sign (+) operator and cell references to add 1 to a cell instantly, saving you time and effort in data manipulation and calculations.
Excel formulas can be incredibly powerful tools for automating tasks and manipulating data within spreadsheets. One common requirement is to add a fixed value, such as 1, to the value in a cell instantly. This can be useful for incrementing counters, updating quantities, or adjusting dates and times. In this article, we will explore how to achieve this using Excel formulas.
Understanding the Basics
Before diving into the specifics of adding 1 to a cell value, it's essential to understand how Excel formulas work. Formulas are equations that perform calculations on values in your worksheet. They can be simple, such as adding two numbers, or complex, involving multiple operations and functions.
To add 1 to a cell value, you'll need to use a formula that references the cell containing the value you want to increment. You can do this by using the cell reference (e.g., A1) in your formula.
Using the Addition Operator (+)
The simplest way to add 1 to a cell value is by using the addition operator (+). Here's an example:
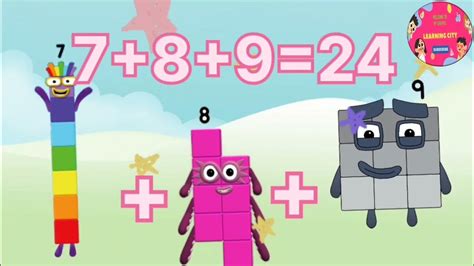
Suppose you want to add 1 to the value in cell A1. You would enter the following formula in the cell where you want to display the result:
=A1+1
This formula adds 1 to the value in cell A1 and displays the result in the cell containing the formula.
Using the AutoSum Feature
If you need to add 1 to a range of cells, you can use Excel's AutoSum feature. This feature allows you to quickly sum a range of cells and add a formula to your worksheet.
To use AutoSum, follow these steps:
- Select the cell where you want to display the result.
- Go to the "Formulas" tab in the ribbon.
- Click on the "AutoSum" button in the "Functions" group.
- Select the range of cells you want to sum.
- Click "OK" to add the formula to your worksheet.
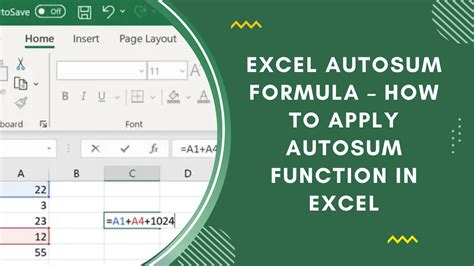
Using the ROW and COLUMN Functions
If you need to add 1 to a cell value based on the row or column number, you can use the ROW and COLUMN functions. These functions return the row or column number of a cell reference.
For example, to add 1 to the value in cell A1 based on the row number, you can use the following formula:
=A1+ROW(A1)-1
This formula adds the row number of cell A1 (minus 1) to the value in cell A1.
Using the OFFSET Function
The OFFSET function allows you to add 1 to a cell value based on a specific reference point. This function returns a reference to a range that is offset from the starting point by a specified number of rows and columns.
For example, to add 1 to the value in cell A1 based on the value in cell B1, you can use the following formula:
=A1+OFFSET(B1,0,0)
This formula adds the value in cell B1 to the value in cell A1.
Gallery of Excel Formula Examples
Excel Formula Examples
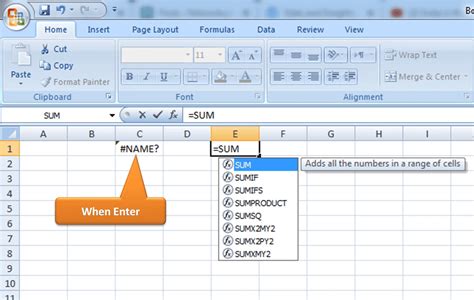
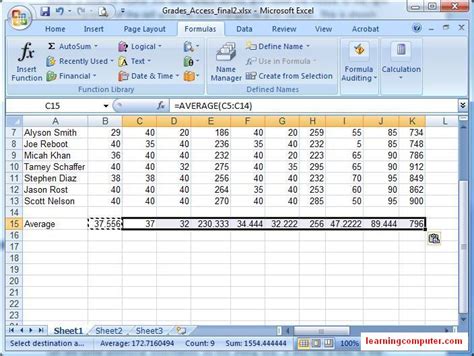
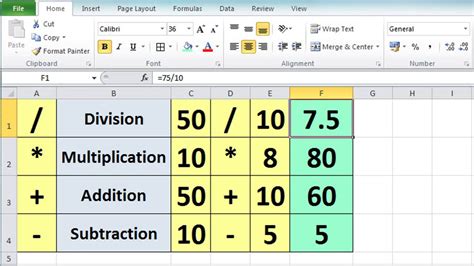
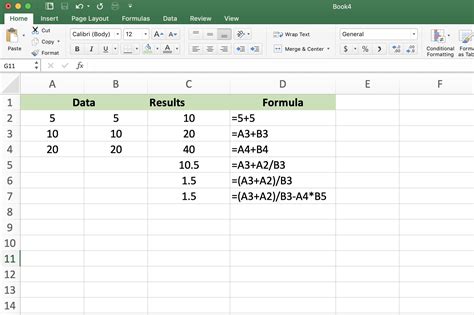
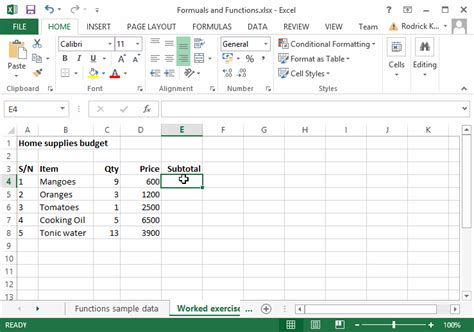
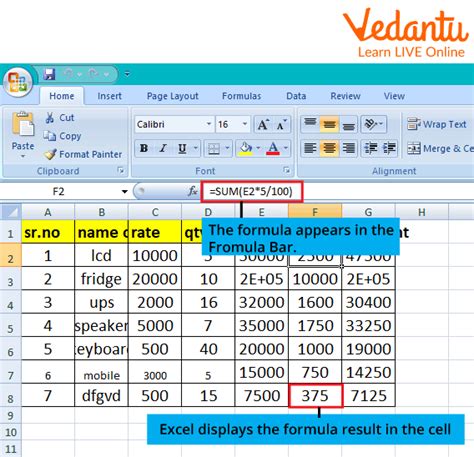
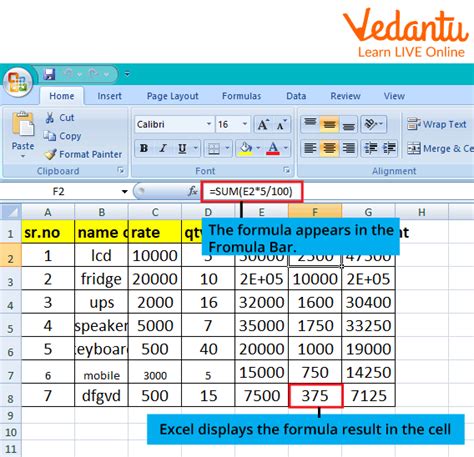
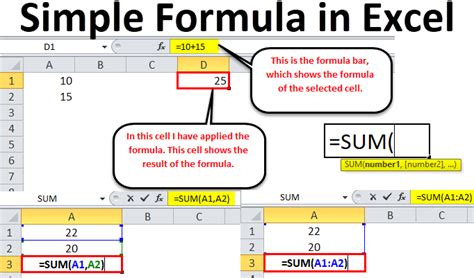
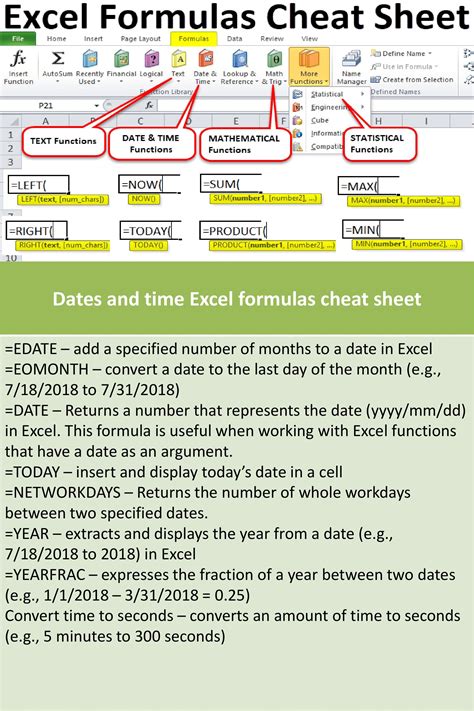
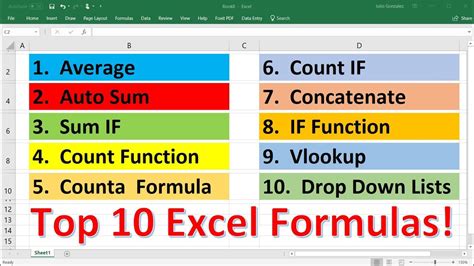
Conclusion
Adding 1 to a cell value instantly is a common requirement in Excel. By using the addition operator (+), AutoSum feature, ROW and COLUMN functions, and OFFSET function, you can achieve this with ease. Remember to use the correct syntax and reference the cell containing the value you want to increment. Experiment with different formulas and functions to find the one that works best for your specific needs.
Take Action
Try out the formulas and examples provided in this article. Experiment with different functions and operators to see what works best for your specific needs. Share your experiences and tips in the comments below!
FAQ
Q: How do I add 1 to a cell value in Excel? A: Use the addition operator (+) followed by the cell reference and the value you want to add.
Q: How do I use the AutoSum feature in Excel? A: Select the cell where you want to display the result, go to the "Formulas" tab, click on the "AutoSum" button, select the range of cells you want to sum, and click "OK".
Q: How do I use the ROW and COLUMN functions in Excel? A: Use the ROW function to return the row number of a cell reference, and the COLUMN function to return the column number of a cell reference.
Q: How do I use the OFFSET function in Excel? A: Use the OFFSET function to return a reference to a range that is offset from the starting point by a specified number of rows and columns.
