Intro
Master the art of aligning images in Excel with our expert guide. Discover 5 simple ways to center an image in an Excel cell, including using Excel formulas, formatting options, and VBA macros. Learn how to resize, rotate, and position images perfectly, and take your spreadsheet design to the next level with our step-by-step tutorials.
Centering an image in an Excel cell can be a bit tricky, but there are several ways to achieve this. In this article, we'll explore five methods to help you center an image in an Excel cell.
Excel is a powerful tool for data analysis and visualization, but sometimes, we need to add images to our spreadsheets to make them more engaging and informative. However, images can be difficult to work with in Excel, especially when it comes to aligning them within cells.
Whether you're creating a dashboard, a report, or a presentation, centering an image in an Excel cell can make a big difference in the overall appearance of your spreadsheet. In this article, we'll show you five ways to center an image in an Excel cell, so you can choose the method that works best for you.
Method 1: Using the Alignment Options
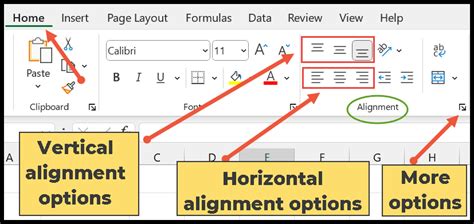
One way to center an image in an Excel cell is by using the alignment options. To do this, follow these steps:
- Select the cell that contains the image
- Go to the "Home" tab in the ribbon
- Click on the "Alignment" button in the "Alignment" group
- Select "Center" from the drop-down menu
This will center the image horizontally within the cell. However, if you want to center the image vertically as well, you'll need to use a different method.
Method 2: Using the Format Cells Dialog Box
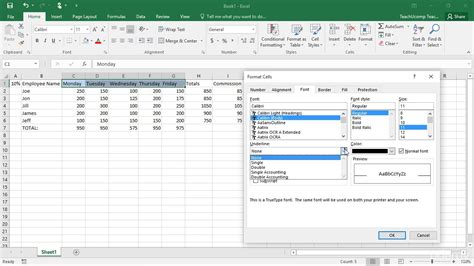
Another way to center an image in an Excel cell is by using the Format Cells dialog box. To do this, follow these steps:
- Select the cell that contains the image
- Press "Ctrl + 1" to open the Format Cells dialog box
- Click on the "Alignment" tab
- Select "Center" from the "Horizontal" and "Vertical" alignment options
- Click "OK" to apply the changes
This method allows you to center the image both horizontally and vertically within the cell.
Method 3: Using VBA Macro
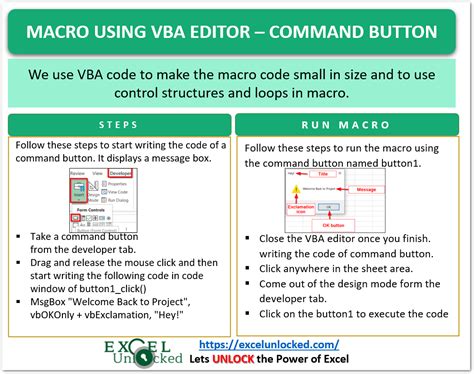
If you're comfortable with VBA programming, you can create a macro to center an image in an Excel cell. To do this, follow these steps:
- Open the Visual Basic Editor by pressing "Alt + F11" or by navigating to "Developer" > "Visual Basic" in the ribbon
- Insert a new module by clicking "Insert" > "Module"
- Paste the following code:
Sub CenterImage()
Dim Cell As Range
Set Cell = Selection
CellHorizontalAlignment = xlCenter
CellVerticalAlignment = xlCenter
End Sub
- Save the module and close the Visual Basic Editor
- Select the cell that contains the image and run the macro by pressing "Alt + F8" or by navigating to "Developer" > "Macros" in the ribbon
This method requires some programming knowledge, but it allows you to automate the process of centering images in Excel cells.
Method 4: Using a Formula
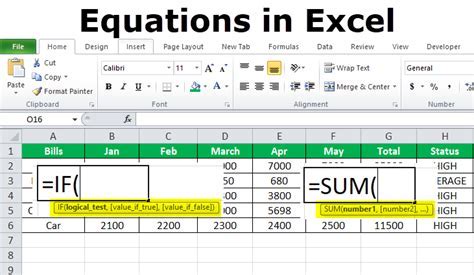
Another way to center an image in an Excel cell is by using a formula. To do this, follow these steps:
- Select the cell that contains the image
- Enter the following formula:
=IMAGE("image_url", 4)
- Replace "image_url" with the URL of the image you want to center
- The "4" in the formula specifies that the image should be centered
This method requires you to have the image URL handy, but it allows you to center images in Excel cells using a formula.
Method 5: Using a Third-Party Add-In
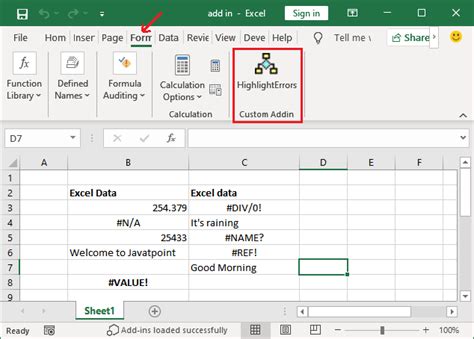
Finally, you can use a third-party add-in to center an image in an Excel cell. There are several add-ins available that offer this feature, such as PowerTools or ASAP Utilities.
To use a third-party add-in, follow these steps:
- Download and install the add-in from the vendor's website
- Select the cell that contains the image
- Navigate to the add-in's menu and select the "Center Image" option
This method requires you to have the add-in installed, but it offers a convenient way to center images in Excel cells.
Gallery of Excel Image Centering
Excel Image Centering Gallery
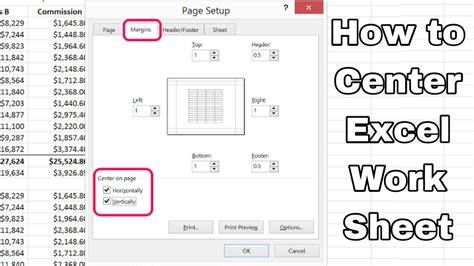
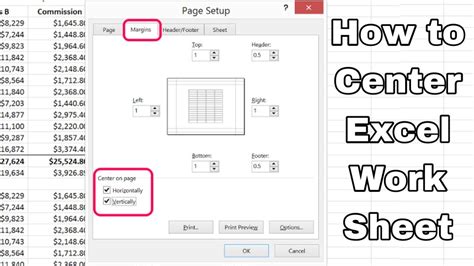
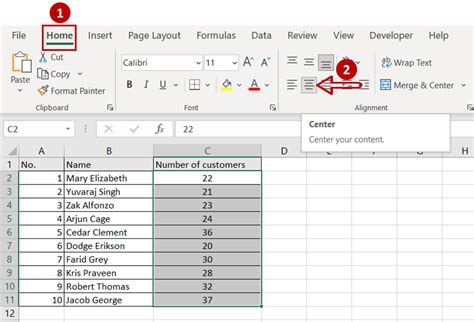
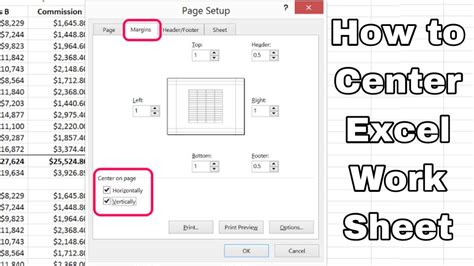
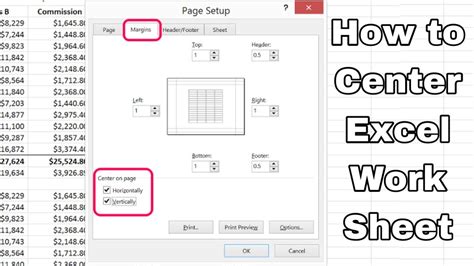
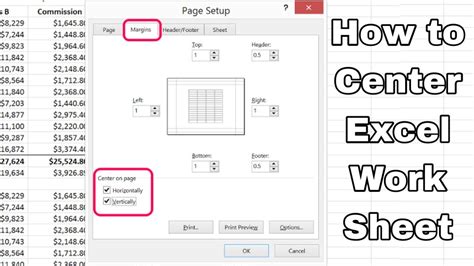
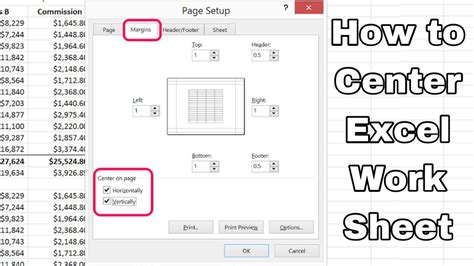
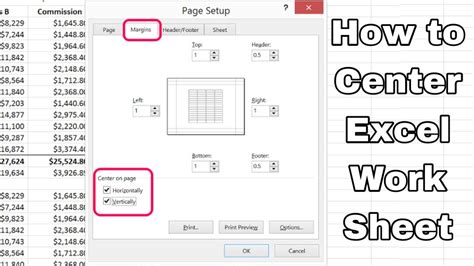
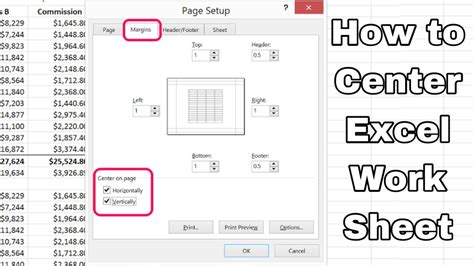
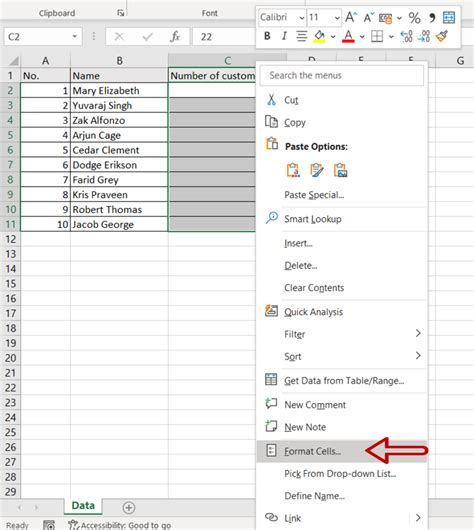
In conclusion, centering an image in an Excel cell can be achieved using various methods. Whether you prefer using the alignment options, the Format Cells dialog box, VBA macro, a formula, or a third-party add-in, there's a method that suits your needs.
We hope this article has been helpful in guiding you through the process of centering images in Excel cells. If you have any questions or need further assistance, please don't hesitate to ask.
