Intro
Learn how to change font color in Excel based on cell value using formulas, conditional formatting, and VBA. Discover how to highlight cells, create dynamic charts, and automate formatting using Excel formulas, functions, and VBA macros. Master Excels formatting tools to visualize data, create dashboards, and boost productivity.
Understanding the Importance of Conditional Formatting in Excel
Conditional formatting is a powerful tool in Excel that allows users to highlight cells based on specific conditions, such as values, formulas, or formatting. One of the most common uses of conditional formatting is to change the font color of cells based on their values. This feature helps to draw attention to important information, makes data more readable, and enhances the overall visual appeal of a spreadsheet.
Why Change Font Color Based on Cell Value?
Changing font color based on cell value is useful in various scenarios, such as:
- Highlighting cells that contain specific keywords or phrases
- Indicating cells with values above or below a certain threshold
- Differentiating between positive and negative numbers
- Creating a heatmap to visualize data distribution
How to Change Font Color Based on Cell Value in Excel
To change font color based on cell value in Excel, follow these steps:
- Select the Cells: Choose the cells that you want to apply the formatting to.
- Go to Home Tab: Click on the "Home" tab in the Excel ribbon.
- Conditional Formatting: Click on the "Conditional Formatting" button in the "Styles" group.
- New Rule: Select "New Rule" from the drop-down menu.
- Use a Formula: Choose "Use a formula to determine which cells to format."
- Enter the Formula: Enter the formula that you want to use to determine which cells to format. For example,
=A1>10to highlight cells with values greater than 10. - Format: Click on the "Format" button and select the desired font color.
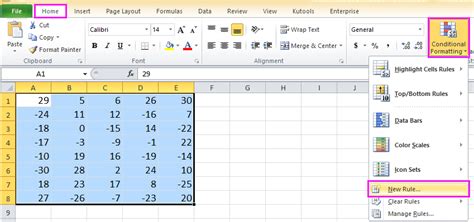
Tips and Variations
- Use Multiple Conditions: You can use multiple conditions to create more complex formatting rules.
- Use Relative References: Use relative references (e.g.,
=A1>10) to apply the formatting to a range of cells. - Use Absolute References: Use absolute references (e.g.,
=$A$1>10) to apply the formatting to a specific cell. - Use Named Ranges: Use named ranges to make your formulas more readable and maintainable.
Common Errors and Troubleshooting
- Invalid Formula: Make sure that your formula is valid and correctly formatted.
- Incorrect Cell Selection: Ensure that you have selected the correct cells to apply the formatting to.
- Conflicting Formatting: Check if there are any conflicting formatting rules that may be overriding your conditional formatting.
Real-World Applications
- Budgeting and Financial Analysis: Use conditional formatting to highlight cells with values above or below a certain threshold, indicating areas that require attention.
- Sales and Marketing: Use conditional formatting to create a heatmap to visualize sales data and identify trends and patterns.
- Quality Control: Use conditional formatting to highlight cells with values outside of a specified range, indicating potential quality control issues.
Best Practices
- Keep it Simple: Use simple and concise formulas to make your conditional formatting rules easy to understand and maintain.
- Use Consistent Formatting: Use consistent formatting throughout your spreadsheet to make it easier to read and understand.
- Test and Verify: Test and verify your conditional formatting rules to ensure that they are working as intended.
Gallery of Conditional Formatting Examples
Conditional Formatting Examples
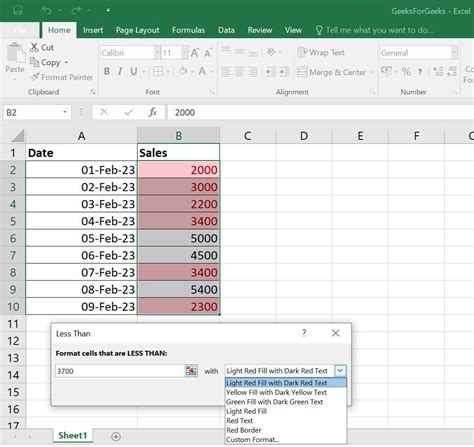
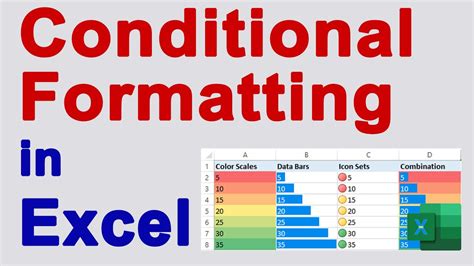
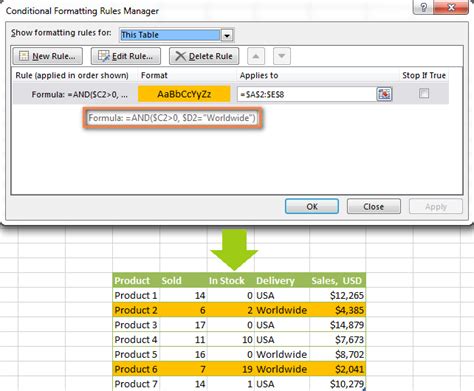
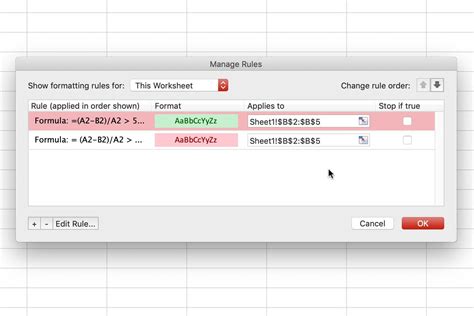
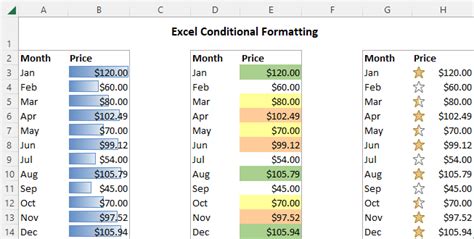
Conclusion
Changing font color based on cell value is a powerful feature in Excel that can enhance the visual appeal and readability of a spreadsheet. By following the steps outlined in this article, you can create conditional formatting rules that highlight important information and make your data more engaging. Remember to keep your formulas simple, use consistent formatting, and test and verify your rules to ensure that they are working as intended.
