Excel Chart Not Updating? Here Are 5 Ways to Fix It
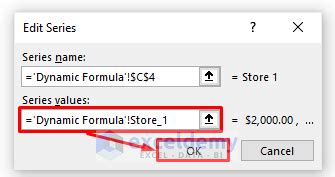
Are you experiencing issues with your Excel charts not updating? This can be frustrating, especially when you're working with dynamic data. Fortunately, there are several ways to troubleshoot and fix this problem. In this article, we'll explore five methods to help you resolve the issue of Excel charts not updating.
Understanding Excel Charts
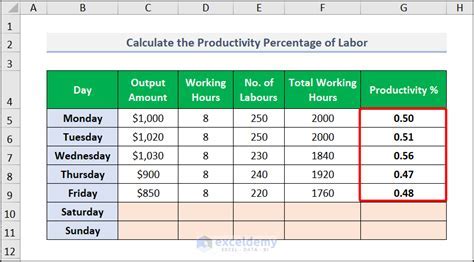
Before we dive into the solutions, it's essential to understand how Excel charts work. Excel charts are graphical representations of data that can be updated automatically when the data changes. However, sometimes the chart may not update correctly, leading to errors or outdated information.
Common Causes of Excel Charts Not Updating
- Incorrect data source selection
- Outdated chart data range
- Formatting issues
- Chart type incompatibility
- Corrupted Excel file
Method 1: Check the Data Source Selection

One of the most common causes of Excel charts not updating is incorrect data source selection. To fix this, follow these steps:
- Select the chart that's not updating.
- Go to the "Chart Tools" tab in the ribbon.
- Click on "Select Data" in the "Data" group.
- Ensure that the correct data range is selected.
- If necessary, adjust the data range to include the updated data.
Method 2: Update the Chart Data Range
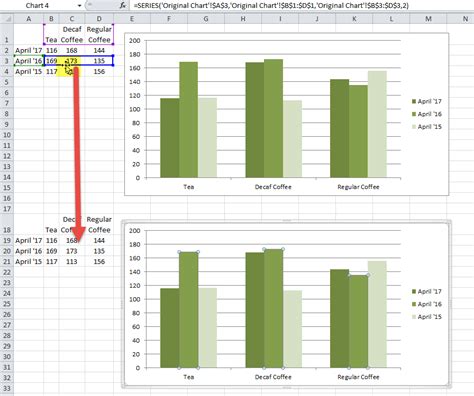
Another reason for Excel charts not updating is an outdated chart data range. To fix this, follow these steps:
- Select the chart that's not updating.
- Go to the "Chart Tools" tab in the ribbon.
- Click on "Select Data" in the "Data" group.
- Click on the "Update" button to refresh the data range.
- If necessary, adjust the data range to include the updated data.
Method 3: Check for Formatting Issues
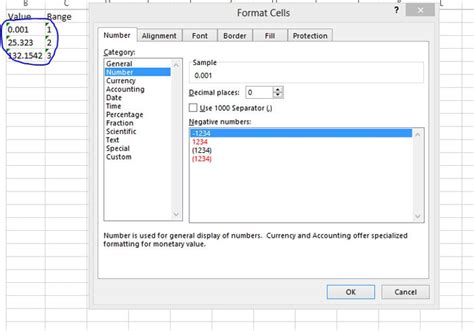
Formatting issues can also cause Excel charts not to update. To fix this, follow these steps:
- Select the chart that's not updating.
- Go to the "Chart Tools" tab in the ribbon.
- Click on "Format" in the "Current Selection" group.
- Check for any formatting issues, such as incorrect font or color settings.
- Adjust the formatting settings as necessary to resolve the issue.
Method 4: Check Chart Type Compatibility
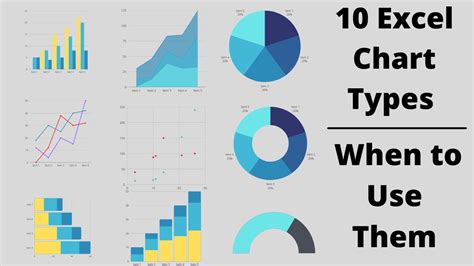
In some cases, the chart type may not be compatible with the data, causing the chart not to update. To fix this, follow these steps:
- Select the chart that's not updating.
- Go to the "Chart Tools" tab in the ribbon.
- Click on "Change Chart Type" in the "Type" group.
- Select a chart type that's compatible with the data.
- Adjust the chart settings as necessary to resolve the issue.
Method 5: Repair Corrupted Excel File
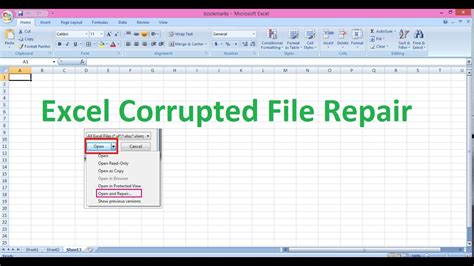
If none of the above methods work, the issue may be due to a corrupted Excel file. To fix this, follow these steps:
- Open a new Excel file.
- Go to the "File" tab in the ribbon.
- Click on "Open" and select the corrupted file.
- Click on "Repair" to repair the file.
- If necessary, save the file as a new file to preserve the original file.
Excel Chart Not Updating Gallery
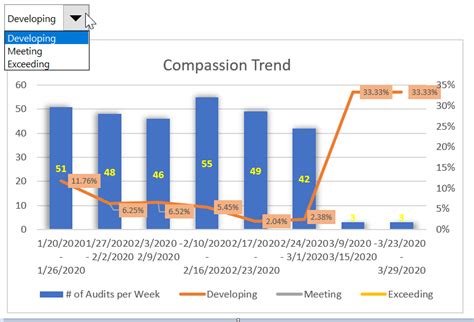
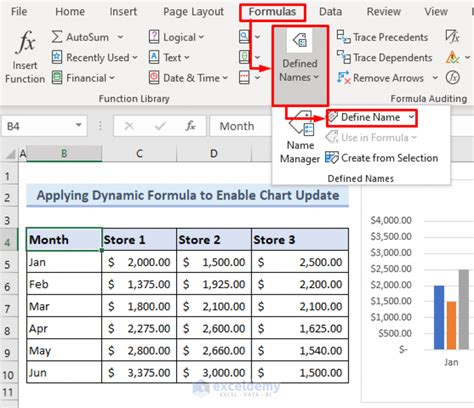
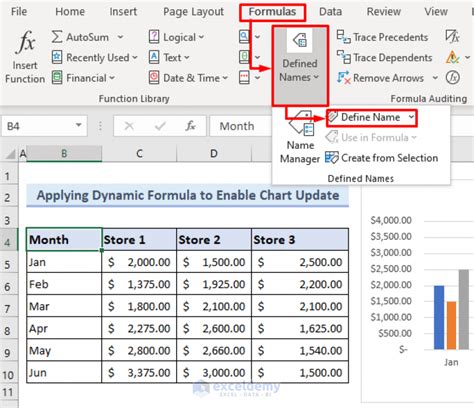
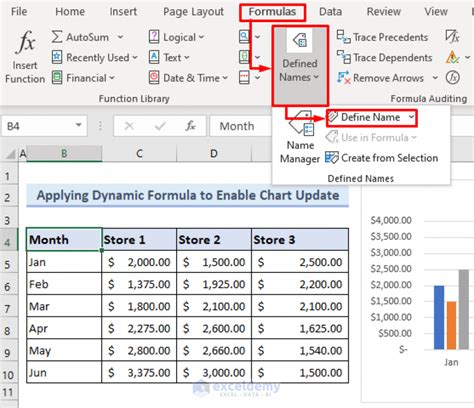
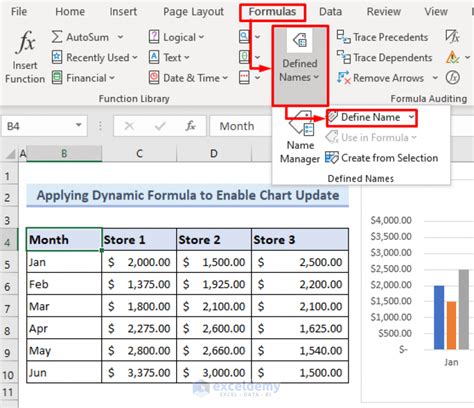
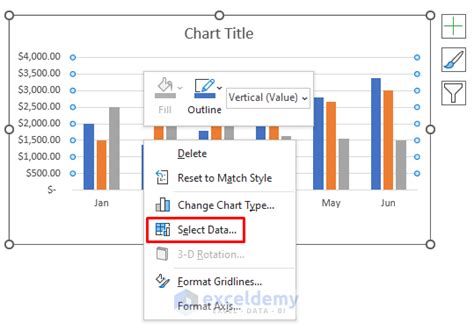
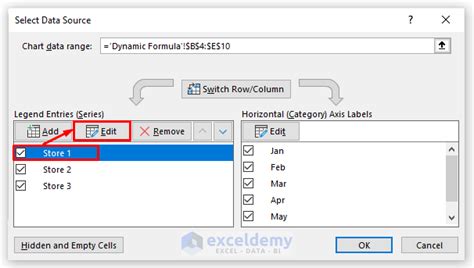
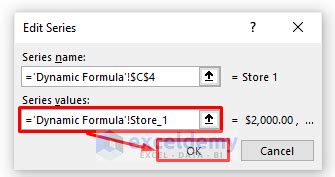
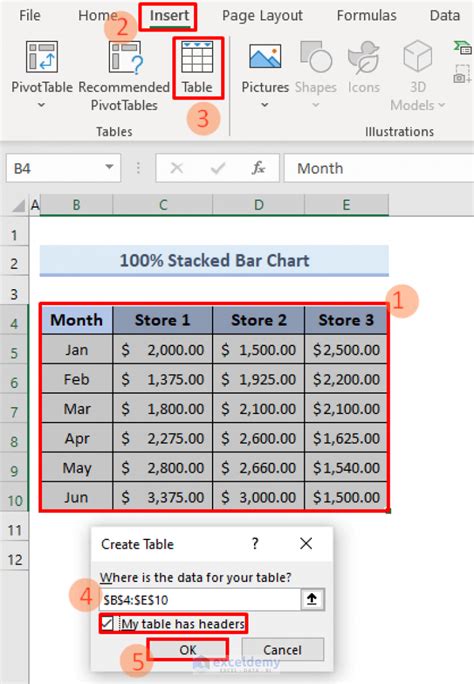

By following these five methods, you should be able to resolve the issue of Excel charts not updating. Remember to check the data source selection, update the chart data range, check for formatting issues, check chart type compatibility, and repair corrupted Excel files. If you're still experiencing issues, feel free to comment below, and we'll do our best to assist you.
