Intro
Highlighting rows in Excel can be a great way to draw attention to specific data, make it easier to read, and enhance overall visualization. One of the most effective ways to achieve this is by using Excel checkboxes. In this article, we will explore five ways to highlight rows with Excel checkboxes, making your spreadsheets more interactive and informative.
What are Excel Checkboxes?
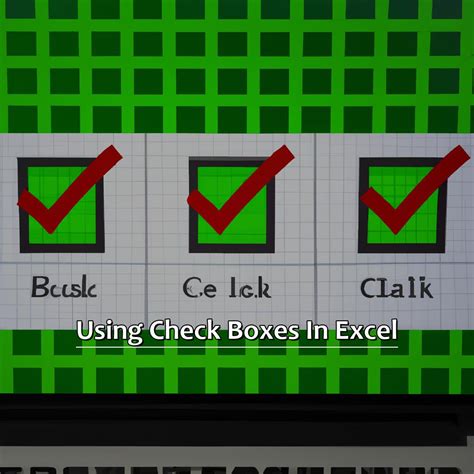
Excel checkboxes are a type of form control that allows users to select or deselect an option. They are commonly used in Excel to create interactive dashboards, track progress, and make data-driven decisions. By combining checkboxes with conditional formatting, you can highlight rows based on the checkbox state, making it easier to analyze and understand your data.
Method 1: Using Conditional Formatting with Checkboxes
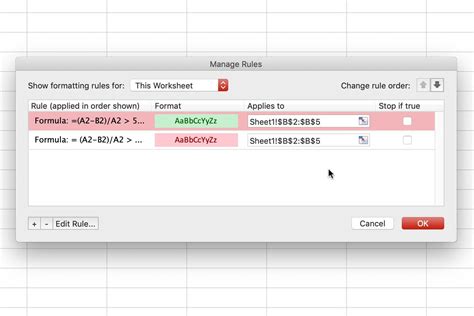
One of the simplest ways to highlight rows with Excel checkboxes is by using conditional formatting. Here's how:
- Select the range of cells you want to format.
- Go to the "Home" tab and click on "Conditional Formatting" in the "Styles" group.
- Select "New Rule" and choose "Use a formula to determine which cells to format."
- Enter the formula
=A1=TRUE, where A1 is the cell containing the checkbox. - Click on "Format" and select the desired formatting options.
- Click "OK" to apply the rule.
How it Works
When the checkbox is selected, the formula =A1=TRUE returns TRUE, and the conditional formatting is applied to the selected range of cells. When the checkbox is deselected, the formula returns FALSE, and the formatting is removed.
Method 2: Using VBA Macros with Checkboxes
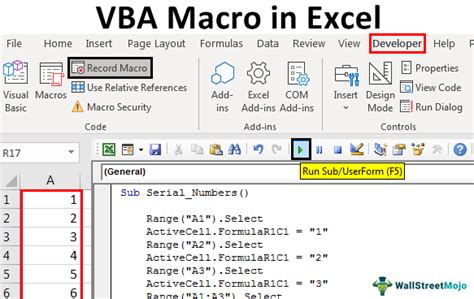
If you want to take your highlighting to the next level, you can use VBA macros with checkboxes. Here's how:
- Open the Visual Basic Editor by pressing "Alt + F11" or navigating to "Developer" > "Visual Basic" in the ribbon.
- In the editor, click on "Insert" > "Module" to insert a new module.
- Paste the following code:
Private Sub CheckBox1_Click() If CheckBox1.Value = True Then Rows(1).Interior.ColorIndex = 6 Else Rows(1).Interior.ColorIndex = 0 End If End Sub - Replace "CheckBox1" with the name of your checkbox and adjust the row number as needed.
- Save the module by clicking "File" > "Save" or pressing "Ctrl + S."
How it Works
When the checkbox is clicked, the VBA macro checks the value of the checkbox. If it's TRUE, the macro applies a color to the specified row. If it's FALSE, the macro removes the color.
Method 3: Using Formulas with Checkboxes
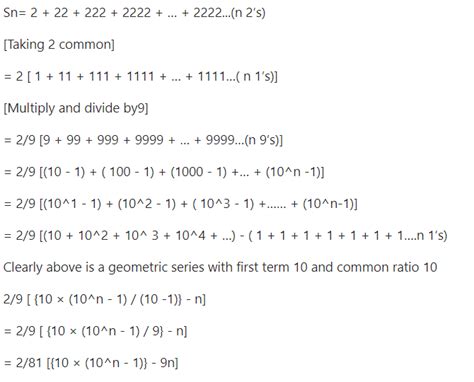
You can also use formulas to highlight rows with Excel checkboxes. Here's how:
- Enter the formula
=IF(A1=TRUE,"Highlighted","Normal")in the cell where you want to display the highlighting status. - Replace "A1" with the cell containing the checkbox.
- Enter the formula
=IF(A1=TRUE,1,0)in the cell where you want to apply the highlighting.
How it Works
When the checkbox is selected, the formula =IF(A1=TRUE,"Highlighted","Normal") returns "Highlighted," and the formula =IF(A1=TRUE,1,0) returns 1. You can then use conditional formatting to highlight the row based on the value of the formula.
Method 4: Using Tables with Checkboxes

Another way to highlight rows with Excel checkboxes is by using tables. Here's how:
- Select the range of cells you want to format.
- Go to the "Insert" tab and click on "Table" in the "Tables" group.
- Select the range of cells and click "OK."
- Enter the formula
=A1=TRUEin the "Formula" bar. - Click on "Format" and select the desired formatting options.
How it Works
When the checkbox is selected, the formula =A1=TRUE returns TRUE, and the table is formatted accordingly. When the checkbox is deselected, the formula returns FALSE, and the formatting is removed.
Method 5: Using Power Query with Checkboxes
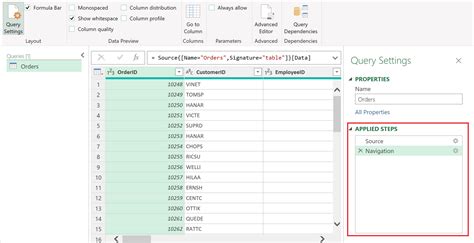
Finally, you can use Power Query to highlight rows with Excel checkboxes. Here's how:
- Go to the "Data" tab and click on "From Table/Range" in the "Get & Transform Data" group.
- Select the range of cells you want to format.
- Click on "Add Column" and select "Custom Column."
- Enter the formula
=if [Checkbox]=true then "Highlighted" else "Normal" - Click "OK" to apply the column.
How it Works
When the checkbox is selected, the formula =if [Checkbox]=true then "Highlighted" else "Normal" returns "Highlighted," and the row is formatted accordingly. When the checkbox is deselected, the formula returns "Normal," and the formatting is removed.
Excel Checkboxes Image Gallery
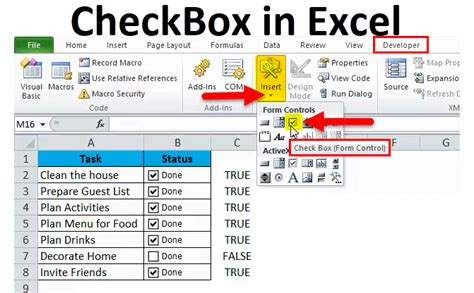
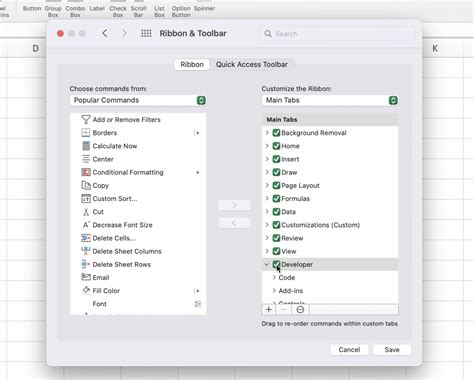
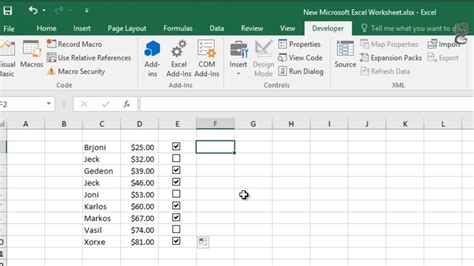
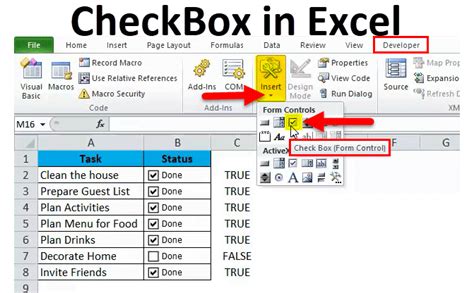
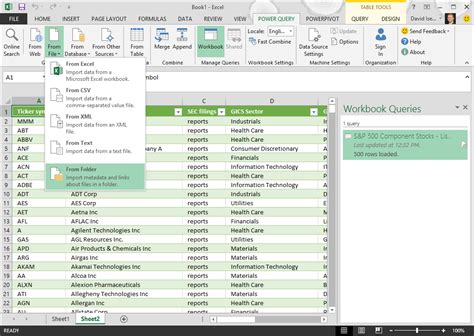
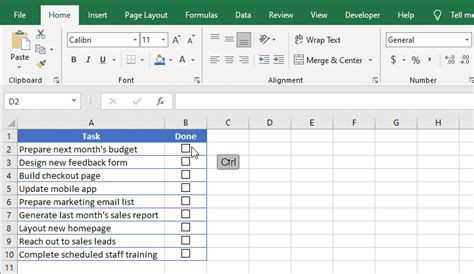
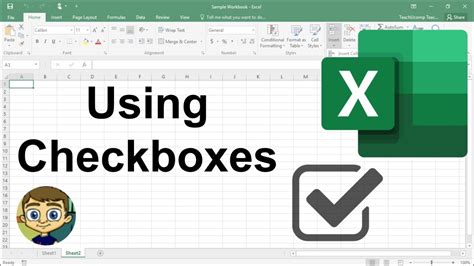
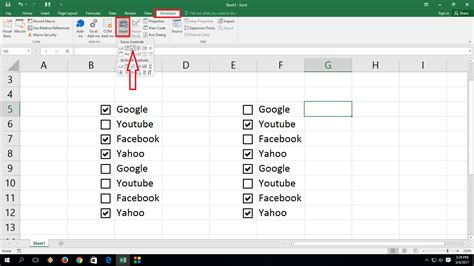

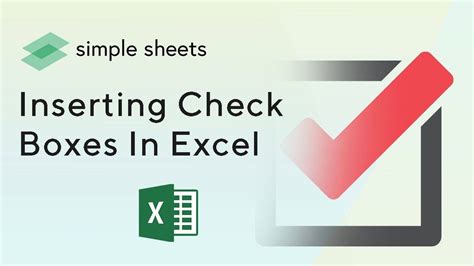
We hope this article has shown you the power of using Excel checkboxes to highlight rows in your spreadsheets. Whether you're a beginner or an advanced user, there's a method in this article that suits your needs. Don't forget to experiment and combine different methods to create even more powerful and interactive dashboards.
What's your favorite method for highlighting rows with Excel checkboxes? Share your thoughts and experiences in the comments below!
