Creating a circle plot in Excel can be a useful way to visualize data, particularly for comparing proportions or showing relationships between data points. Here are five ways to create a circle plot in Excel using the XY chart type.
What is a Circle Plot?
A circle plot, also known as a circular plot or radial plot, is a type of chart that displays data in a circular shape. It is commonly used to show how different data points relate to each other or to a central point. Circle plots can be particularly effective for displaying cyclical data, such as time of day or day of the week.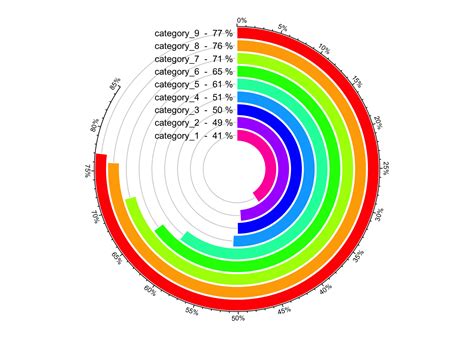
Method 1: Using the Built-in XY Chart Type
The easiest way to create a circle plot in Excel is to use the built-in XY chart type. To do this, follow these steps:- Select the data you want to plot.
- Go to the "Insert" tab in the ribbon.
- Click on the "Scatter" button in the "Charts" group.
- Select the "Scatter with only markers" option.
- Right-click on the chart and select "Select Data".
- In the "Select Data Source" dialog box, click on the "Add" button.
- In the "Edit Series" dialog box, select the "Series X" and "Series Y" values.
- Click "OK" to close the dialog box.
Customizing the Chart
To customize the chart, you can right-click on the chart and select "Format Data Series". In the "Format Data Series" dialog box, you can change the marker type, size, and color. You can also add a title and labels to the chart.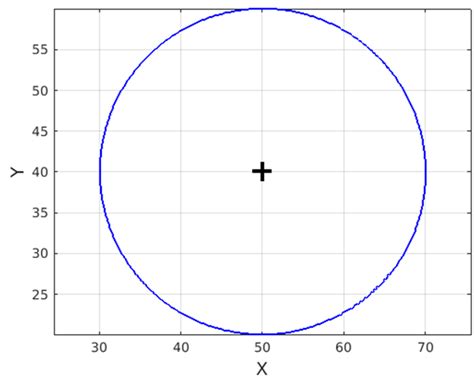
Method 2: Using a Combo Chart
Another way to create a circle plot in Excel is to use a combo chart. A combo chart is a combination of two or more chart types, such as a column chart and a line chart. To create a combo chart, follow these steps:- Select the data you want to plot.
- Go to the "Insert" tab in the ribbon.
- Click on the "Combo" button in the "Charts" group.
- Select the "Clustered Column - Line" option.
- Right-click on the chart and select "Select Data".
- In the "Select Data Source" dialog box, click on the "Add" button.
- In the "Edit Series" dialog box, select the "Series X" and "Series Y" values.
- Click "OK" to close the dialog box.
Customizing the Combo Chart
To customize the combo chart, you can right-click on the chart and select "Format Data Series". In the "Format Data Series" dialog box, you can change the marker type, size, and color. You can also add a title and labels to the chart.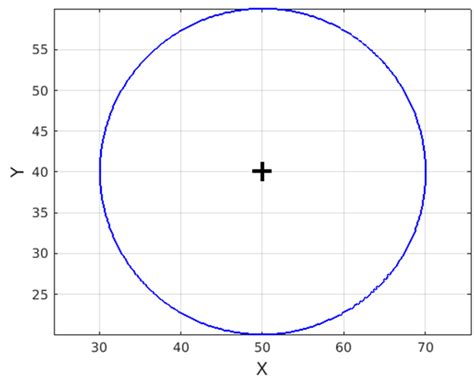
Method 3: Using a Radial Chart
A radial chart is a type of chart that displays data in a circular shape. To create a radial chart, follow these steps:- Select the data you want to plot.
- Go to the "Insert" tab in the ribbon.
- Click on the "More Charts" button in the "Charts" group.
- Select the "Radial" option.
- Right-click on the chart and select "Select Data".
- In the "Select Data Source" dialog box, click on the "Add" button.
- In the "Edit Series" dialog box, select the "Series X" and "Series Y" values.
- Click "OK" to close the dialog box.
Customizing the Radial Chart
To customize the radial chart, you can right-click on the chart and select "Format Data Series". In the "Format Data Series" dialog box, you can change the marker type, size, and color. You can also add a title and labels to the chart.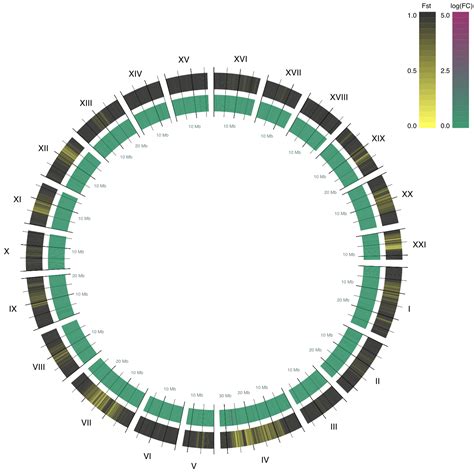
Method 4: Using a Pivot Chart
A pivot chart is a type of chart that displays data from a pivot table. To create a pivot chart, follow these steps:- Select the data you want to plot.
- Go to the "Insert" tab in the ribbon.
- Click on the "PivotChart" button in the "Charts" group.
- Select the "PivotChart" option.
- Right-click on the chart and select "Select Data".
- In the "Select Data Source" dialog box, click on the "Add" button.
- In the "Edit Series" dialog box, select the "Series X" and "Series Y" values.
- Click "OK" to close the dialog box.
Customizing the Pivot Chart
To customize the pivot chart, you can right-click on the chart and select "Format Data Series". In the "Format Data Series" dialog box, you can change the marker type, size, and color. You can also add a title and labels to the chart.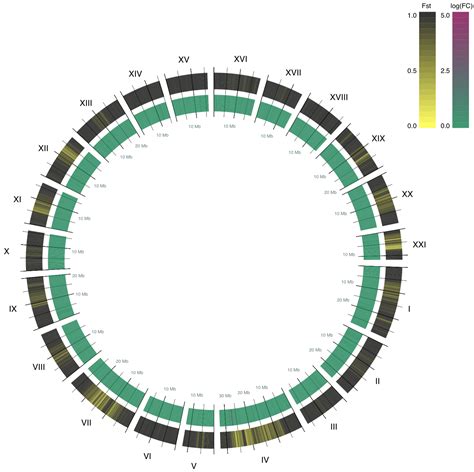
Method 5: Using a 3D Chart
A 3D chart is a type of chart that displays data in three dimensions. To create a 3D chart, follow these steps:- Select the data you want to plot.
- Go to the "Insert" tab in the ribbon.
- Click on the "3D" button in the "Charts" group.
- Select the "3D" option.
- Right-click on the chart and select "Select Data".
- In the "Select Data Source" dialog box, click on the "Add" button.
- In the "Edit Series" dialog box, select the "Series X" and "Series Y" values.
- Click "OK" to close the dialog box.
Customizing the 3D Chart
To customize the 3D chart, you can right-click on the chart and select "Format Data Series". In the "Format Data Series" dialog box, you can change the marker type, size, and color. You can also add a title and labels to the chart.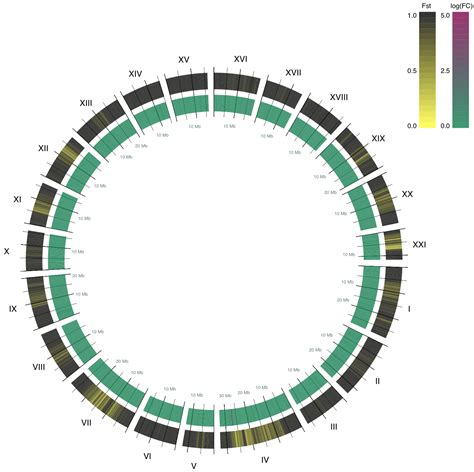
Circle Plot XY Chart Image Gallery
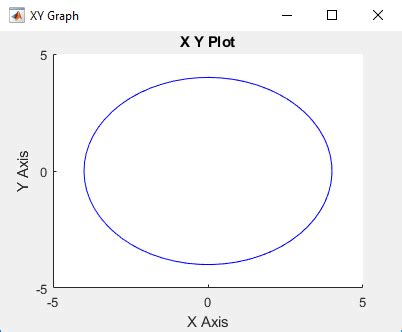
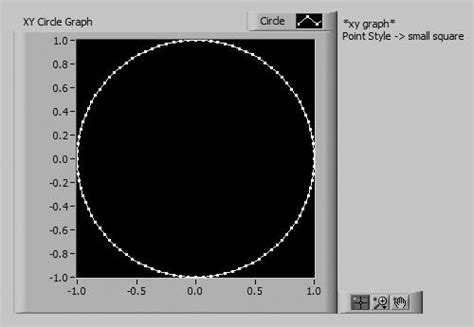
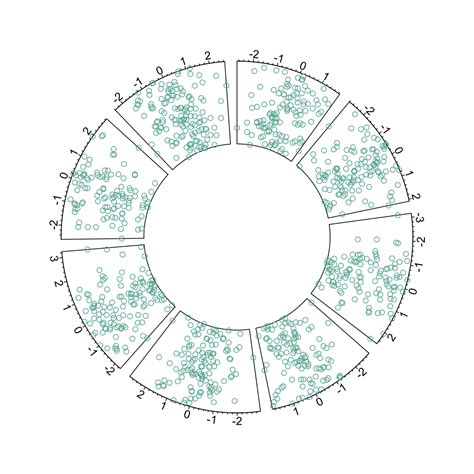
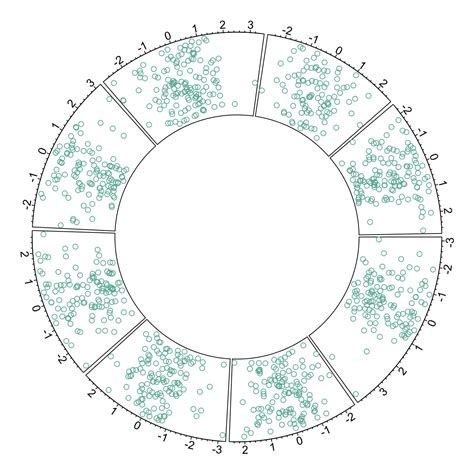
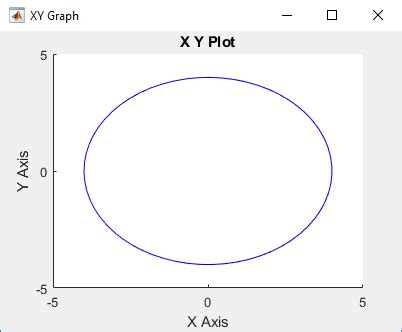
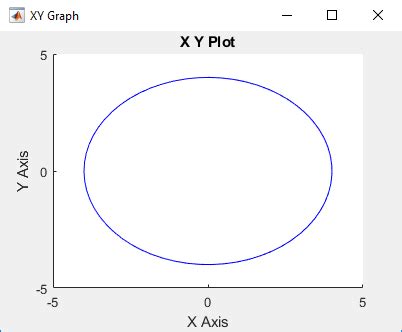
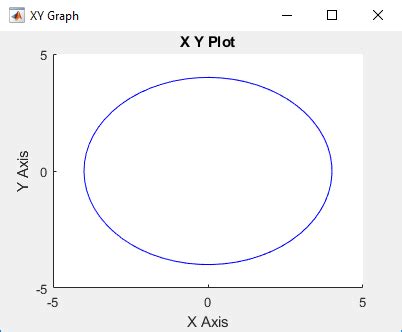
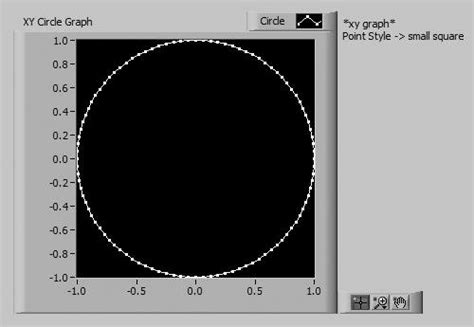
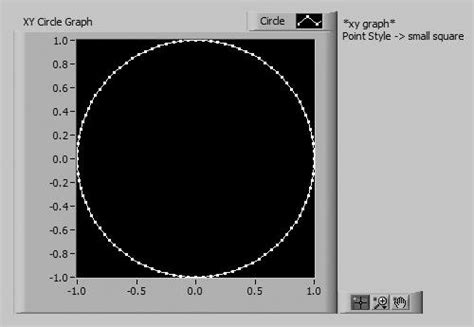
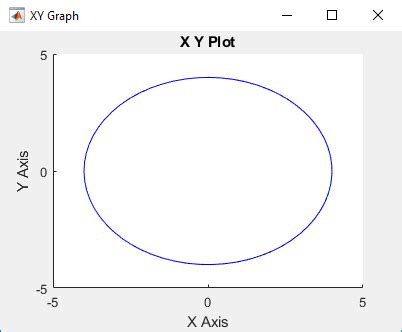
In conclusion, creating a circle plot in Excel can be a useful way to visualize data and compare proportions or show relationships between data points. There are five methods to create a circle plot in Excel, including using the built-in XY chart type, a combo chart, a radial chart, a pivot chart, and a 3D chart. Each method has its own strengths and weaknesses, and the best method will depend on the specific needs of your data and your audience.
×
