Intro
Master the art of combining cells with line breaks in Excel. Learn how to merge cells with line breaks, add line breaks between cells, and keep text formatting intact. Discover the easiest methods to combine cells with line breaks using formulas, VBA, and keyboard shortcuts, making data management a breeze.
Excel can be a powerful tool for data manipulation and analysis, but sometimes it can be tricky to format cells to display data in a way that's easy to read. One common challenge is combining cells with line breaks, which can be useful for displaying addresses, lists, or other types of data that require multiple lines of text. In this article, we'll explore the different ways to combine cells with line breaks in Excel, making it easier for you to work with your data.
Why Combine Cells with Line Breaks?
There are several reasons why you might want to combine cells with line breaks in Excel. For example:
- You may need to display an address that spans multiple lines, such as a street address, city, state, and zip code.
- You may want to create a list of items that requires multiple lines of text, such as a list of products or services.
- You may need to display a block of text that requires multiple lines, such as a paragraph of descriptive text.
Using the CHAR Function
One way to combine cells with line breaks is to use the CHAR function, which allows you to insert a specific character into a cell. To use the CHAR function to insert a line break, follow these steps:
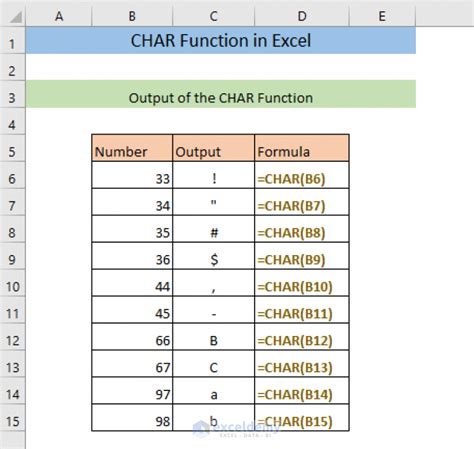
- Select the cell where you want to insert the line break.
- Type the formula
=CHAR(10)and press Enter. - The line break will be inserted into the cell.
Using the Alt+Enter Method
Another way to combine cells with line breaks is to use the Alt+Enter method. This method allows you to insert a line break into a cell by pressing the Alt key and the Enter key simultaneously. To use the Alt+Enter method, follow these steps:
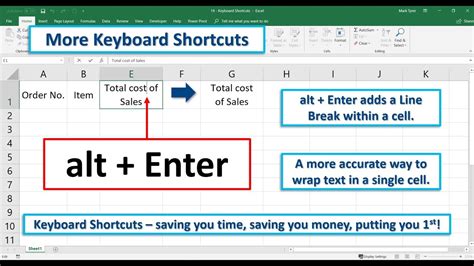
- Select the cell where you want to insert the line break.
- Press the Alt key and the Enter key simultaneously.
- The line break will be inserted into the cell.
Using the CONCATENATE Function
The CONCATENATE function is a powerful tool for combining text strings in Excel. To use the CONCATENATE function to combine cells with line breaks, follow these steps:
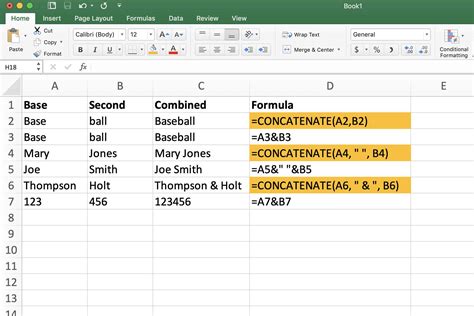
- Select the cell where you want to combine the text strings.
- Type the formula
=CONCATENATE(A1,CHAR(10),B1)and press Enter. - The text strings will be combined with a line break in between.
Using the TEXT JOIN Function
The TEXT JOIN function is a newer function in Excel that allows you to combine text strings with a specified separator. To use the TEXT JOIN function to combine cells with line breaks, follow these steps:
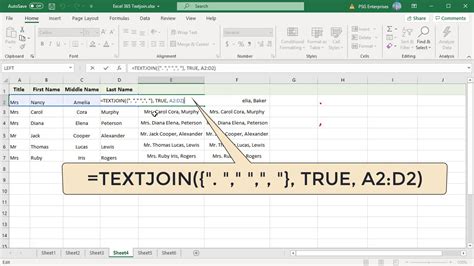
- Select the cell where you want to combine the text strings.
- Type the formula
=TEXTJOIN(CHAR(10),TRUE,A1,B1)and press Enter. - The text strings will be combined with a line break in between.
Tips and Tricks
Here are some additional tips and tricks for combining cells with line breaks in Excel:
- Use the Wrap Text feature to wrap the text in a cell to the next line.
- Use the Shrink to Fit feature to shrink the text in a cell to fit the cell width.
- Use the Merge Cells feature to merge multiple cells into a single cell.
Gallery of Excel Line Break Images
Excel Line Break Image Gallery
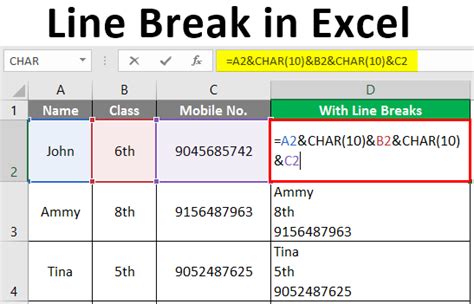
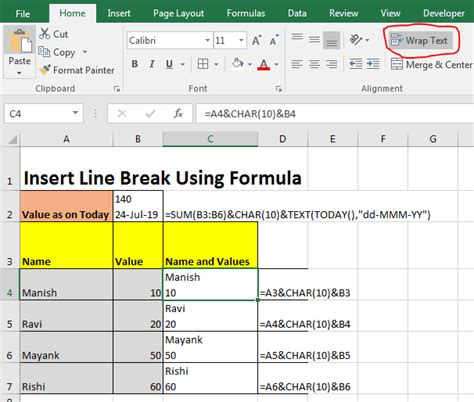
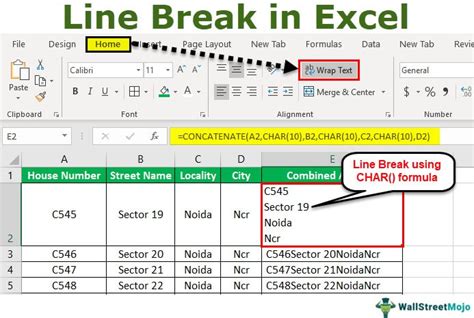
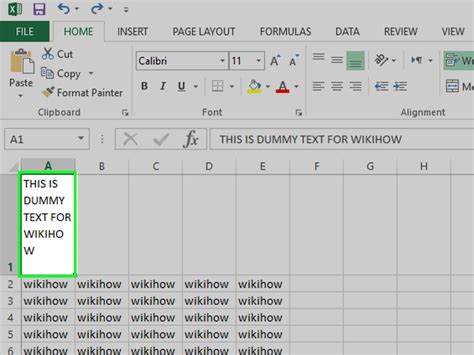
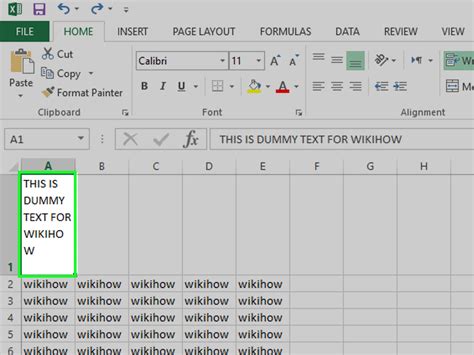
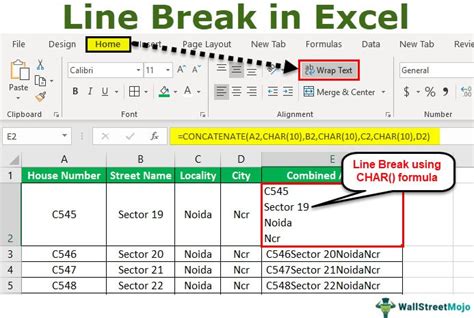
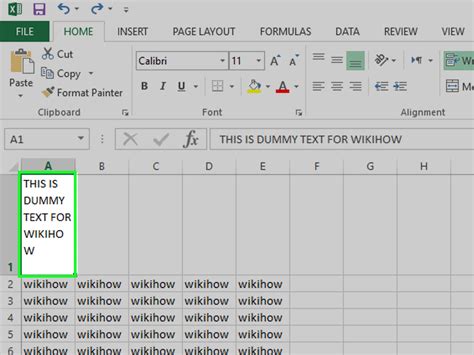
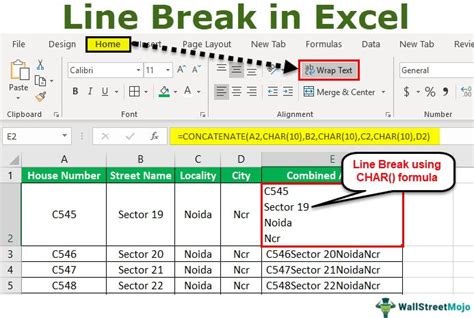
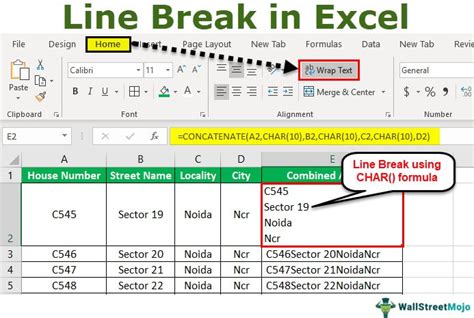
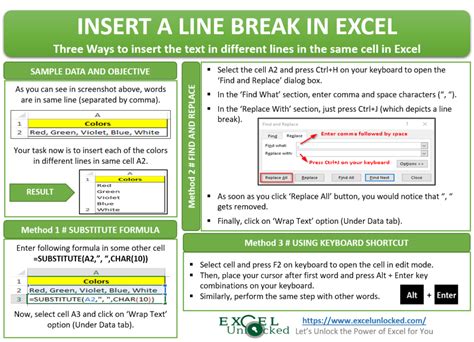
Conclusion
Combining cells with line breaks in Excel can be a powerful way to display data in a way that's easy to read. By using the CHAR function, the Alt+Enter method, the CONCATENATE function, or the TEXT JOIN function, you can easily insert line breaks into your cells. We hope this article has been helpful in showing you how to combine cells with line breaks in Excel. Do you have any other questions about Excel or line breaks? Leave a comment below and we'll be happy to help!
