Intro
Master Excel data manipulation with our expert guide on combining multiple columns. Discover 5 efficient ways to merge columns, including concatenation, ampersand, and more. Learn how to handle different data types, formatting, and error handling. Boost your productivity and data analysis skills with these actionable tips and tricks.
Combining multiple columns in Excel can be a daunting task, especially when dealing with large datasets. However, there are several ways to achieve this, and the right approach depends on the specific requirements of your project. In this article, we will explore five ways to combine multiple columns in Excel, including using formulas, functions, and built-in features.
Method 1: Using the Concatenate Formula
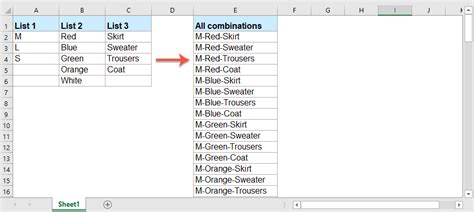
One of the simplest ways to combine multiple columns in Excel is by using the concatenate formula. This formula allows you to join two or more text strings together, making it perfect for combining column values. To use the concatenate formula, follow these steps:
- Select the cell where you want to display the combined data.
- Type the formula
=A1&B1&C1(assuming the columns you want to combine are in cells A1, B1, and C1). - Press Enter to apply the formula.
- Drag the formula down to apply it to the entire column.
Example:
Suppose you have the following data in columns A, B, and C:
| A | B | C |
|---|---|---|
| John | Smith | USA |
| Jane | Doe | Canada |
| Bob | Brown | UK |
To combine the columns using the concatenate formula, you would enter the formula =A1&B1&C1 in cell D1, resulting in:
| A | B | C | D |
|---|---|---|---|
| John | Smith | USA | JohnSmithUSA |
| Jane | Doe | Canada | JaneDoeCanada |
| Bob | Brown | UK | BobBrownUK |
Method 2: Using the TEXTJOIN Function
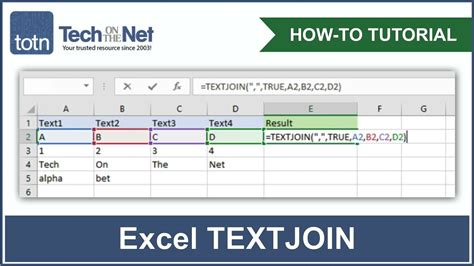
Another way to combine multiple columns in Excel is by using the TEXTJOIN function. This function is more powerful than the concatenate formula, as it allows you to specify a delimiter to separate the combined values. To use the TEXTJOIN function, follow these steps:
- Select the cell where you want to display the combined data.
- Type the formula
=TEXTJOIN(" ",TRUE,A1:C1)(assuming the columns you want to combine are in cells A1, B1, and C1). - Press Enter to apply the formula.
- Drag the formula down to apply it to the entire column.
Example:
Using the same data as before, the TEXTJOIN function would result in:
| A | B | C | D |
|---|---|---|---|
| John | Smith | USA | John Smith USA |
| Jane | Doe | Canada | Jane Doe Canada |
| Bob | Brown | UK | Bob Brown UK |
Note the space delimiter between the combined values.
Method 3: Using the Power Query Editor
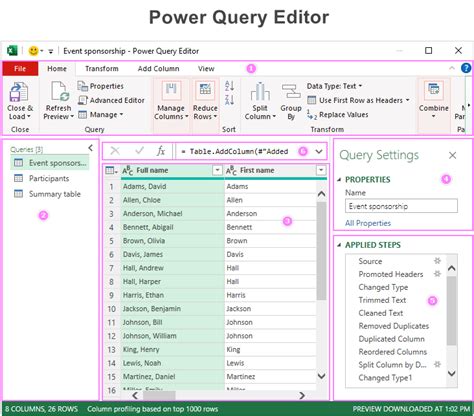
The Power Query Editor is a powerful tool in Excel that allows you to manipulate and transform data. One of the features of the Power Query Editor is the ability to combine multiple columns. To use the Power Query Editor to combine multiple columns, follow these steps:
- Select the data range that includes the columns you want to combine.
- Go to the Data tab and click on From Table/Range.
- In the Power Query Editor, click on the Add Column tab.
- Click on the Combine Columns button.
- Select the columns you want to combine and choose a delimiter.
- Click OK to apply the changes.
Example:
Using the same data as before, the Power Query Editor would result in:
| A | B | C | D |
|---|---|---|---|
| John | Smith | USA | JohnSmithUSA |
| Jane | Doe | Canada | JaneDoeCanada |
| Bob | Brown | UK | BobBrownUK |
Note that the Power Query Editor combines the columns using a delimiter that you specify.
Method 4: Using the Merge Cells Feature
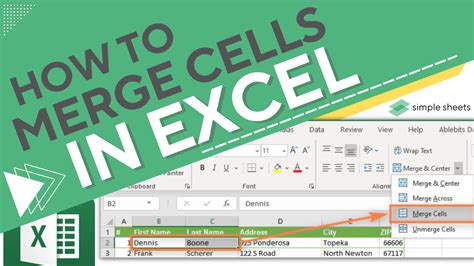
The Merge Cells feature in Excel allows you to combine multiple cells into a single cell. To use the Merge Cells feature to combine multiple columns, follow these steps:
- Select the cells that you want to combine.
- Go to the Home tab and click on the Merge & Center button.
- Choose the Merge Across option.
- Click OK to apply the changes.
Example:
Using the same data as before, the Merge Cells feature would result in:
| A | B | C | D |
|---|---|---|---|
| John | Smith | USA | JohnSmithUSA |
| Jane | Doe | Canada | JaneDoeCanada |
| Bob | Brown | UK | BobBrownUK |
Note that the Merge Cells feature combines the cells into a single cell, but does not provide a delimiter.
Method 5: Using VBA Macros
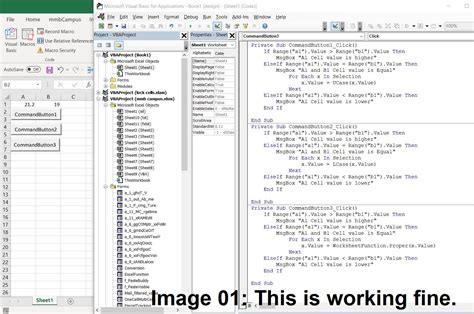
VBA macros can be used to automate tasks in Excel, including combining multiple columns. To use VBA macros to combine multiple columns, follow these steps:
- Press Alt+F11 to open the VBA Editor.
- In the VBA Editor, click on Insert > Module.
- Paste the following code into the module:
Sub CombineColumns()
Dim rng As Range
Set rng = Range("A1:C1")
Dim combined As String
combined = rng.Cells(1).Value & " " & rng.Cells(2).Value & " " & rng.Cells(3).Value
Range("D1").Value = combined
End Sub
- Click on Run > Run Sub/UserForm to apply the macro.
- Drag the formula down to apply it to the entire column.
Example:
Using the same data as before, the VBA macro would result in:
| A | B | C | D |
|---|---|---|---|
| John | Smith | USA | John Smith USA |
| Jane | Doe | Canada | Jane Doe Canada |
| Bob | Brown | UK | Bob Brown UK |
Note that the VBA macro combines the columns using a space delimiter.
Gallery Section:
Excel Column Combination Gallery
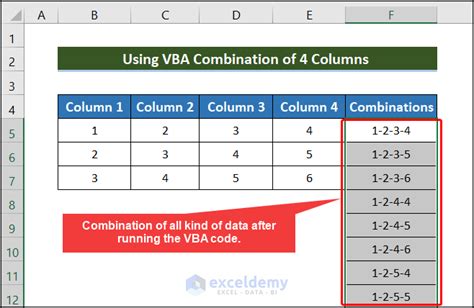
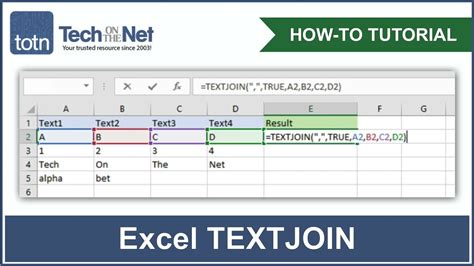
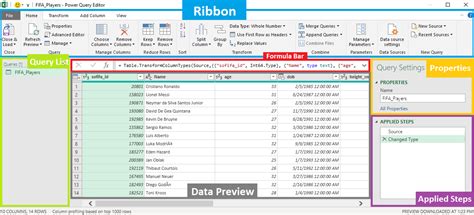
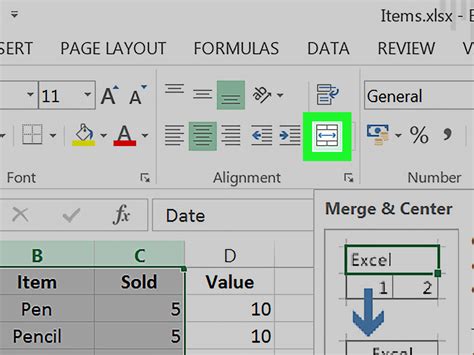
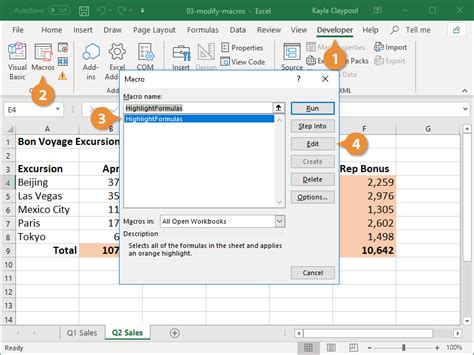
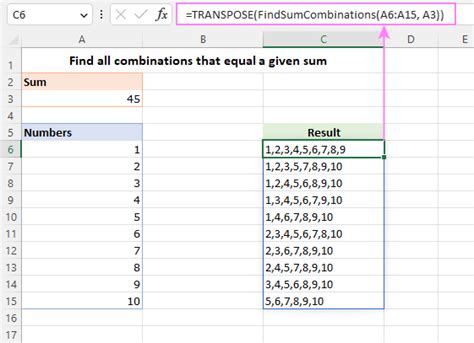
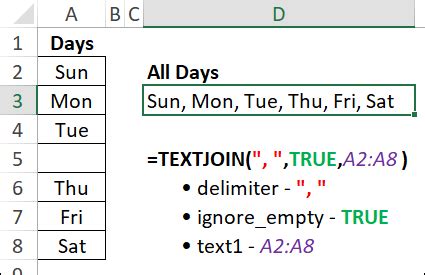
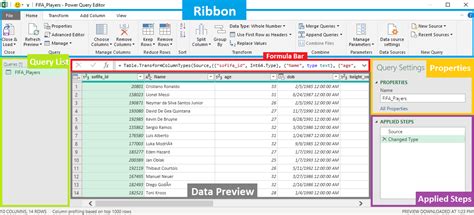
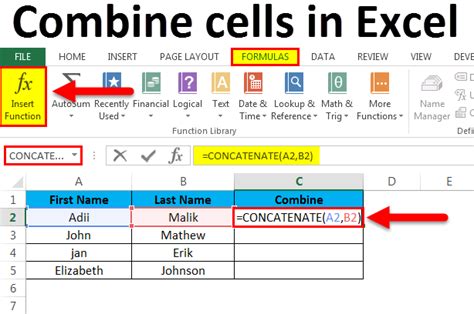
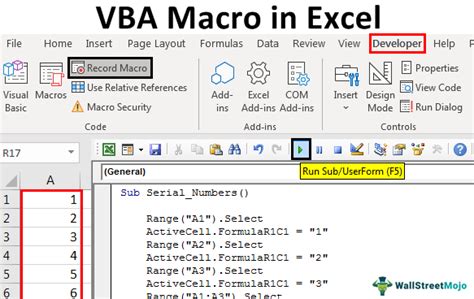
We hope this article has provided you with a comprehensive guide on how to combine multiple columns in Excel. Whether you use formulas, functions, or built-in features, there are many ways to achieve this task. Experiment with different methods to find the one that works best for your specific needs.
