Managing and analyzing data in Excel can be a daunting task, especially when dealing with large datasets. One common challenge users face is combining multiple rows into one row, which can be essential for data consolidation, reporting, and analysis. In this article, we will explore various methods to combine multiple rows into one row in Excel, making your data management tasks easier and more efficient.
Understanding the Need to Combine Rows
Before we dive into the methods, it's essential to understand why combining rows is necessary. Here are a few scenarios where combining rows can be beneficial:
- Data consolidation: When you have multiple rows with the same identifier, such as a customer ID or product code, combining rows can help you summarize data and gain insights.
- Reporting: Combining rows can help you create reports that are easier to read and understand, especially when dealing with large datasets.
- Data analysis: By combining rows, you can perform analysis on summarized data, making it easier to identify trends and patterns.
Method 1: Using the CONCATENATE Function
The CONCATENATE function is a simple and straightforward way to combine rows. This function allows you to combine text strings from multiple cells into a single cell.
To use the CONCATENATE function:
- Select the cell where you want to display the combined data.
- Type
=CONCATENATE(and select the first cell you want to combine. - Type a comma and select the next cell you want to combine.
- Repeat step 3 until you have selected all the cells you want to combine.
- Close the formula with a
).
For example, if you want to combine cells A1, A2, and A3, the formula would be =CONCATENATE(A1, A2, A3).
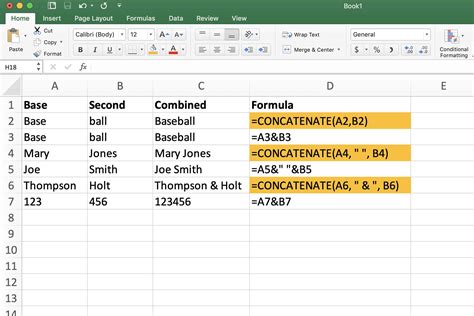
Method 2: Using the Ampersand (&) Operator
Another way to combine rows is by using the ampersand (&) operator. This method is similar to the CONCATENATE function, but it's more concise and easier to read.
To use the ampersand operator:
- Select the cell where you want to display the combined data.
- Type
=and select the first cell you want to combine. - Type an ampersand (&) and select the next cell you want to combine.
- Repeat step 3 until you have selected all the cells you want to combine.
For example, if you want to combine cells A1, A2, and A3, the formula would be =A1&A2&A3.
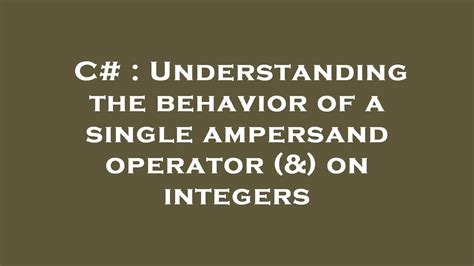
Method 3: Using Power Query
Power Query is a powerful tool in Excel that allows you to manipulate and transform data. One of its features is the ability to combine rows using the "Group By" function.
To use Power Query:
- Go to the "Data" tab in the ribbon.
- Click on "From Table/Range" and select the range of cells you want to combine.
- Click on "Load & Close" to load the data into Power Query.
- In the Power Query Editor, click on the "Group By" button.
- Select the column you want to group by and click "OK".
- In the resulting table, click on the "Combine Rows" button.
- Select the columns you want to combine and click "OK".
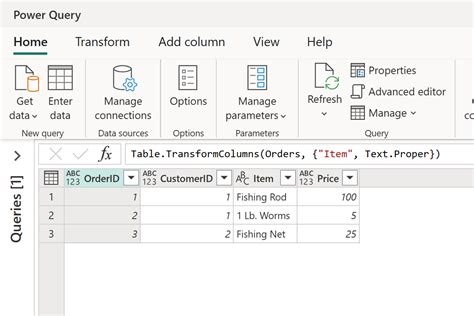
Method 4: Using VBA Macro
If you're comfortable with VBA macros, you can create a custom macro to combine rows. This method is more advanced and requires programming knowledge.
To use a VBA macro:
- Open the Visual Basic Editor by pressing "Alt + F11" or navigating to "Developer" tab in the ribbon.
- In the Editor, click on "Insert" and select "Module".
- Paste the following code:
Sub CombineRows()
Dim ws As Worksheet
Set ws = ThisWorkbook.Worksheets("YourSheetName")
Dim lastRow As Long
lastRow = ws.Cells(ws.Rows.Count, "A").End(xlUp).Row
Dim i As Long
For i = 2 To lastRow
If ws.Cells(i, "A").Value = ws.Cells(i - 1, "A").Value Then
ws.Cells(i, "B").Value = ws.Cells(i, "B").Value & " " & ws.Cells(i - 1, "B").Value
ws.Rows(i).Delete
End If
Next i
End Sub
- Replace "YourSheetName" with the name of your worksheet.
- Click "Run" to execute the macro.
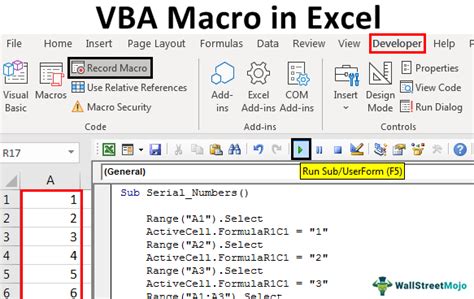
Gallery of Excel Combine Rows
Excel Combine Rows Gallery
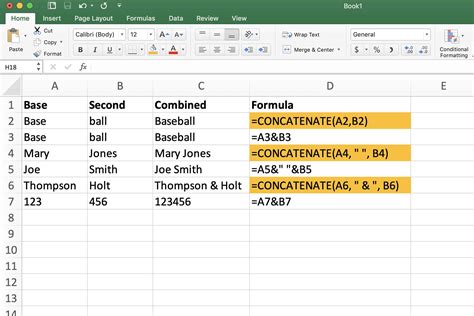
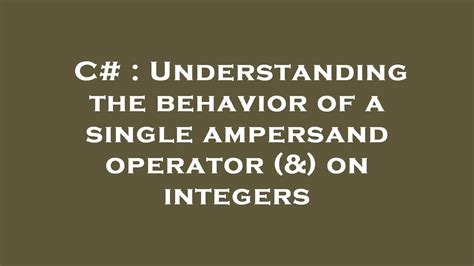
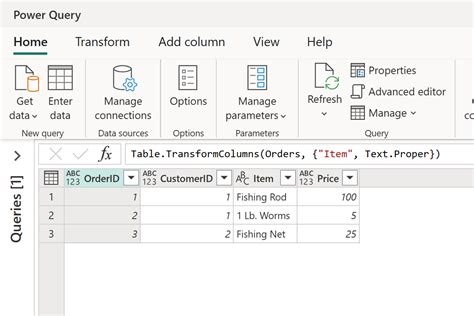
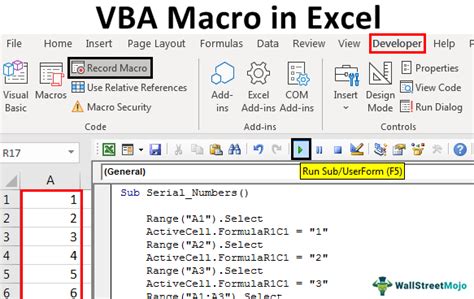
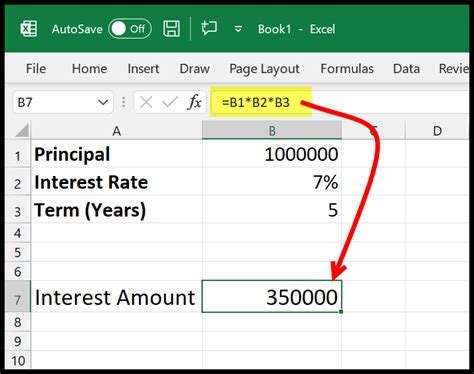
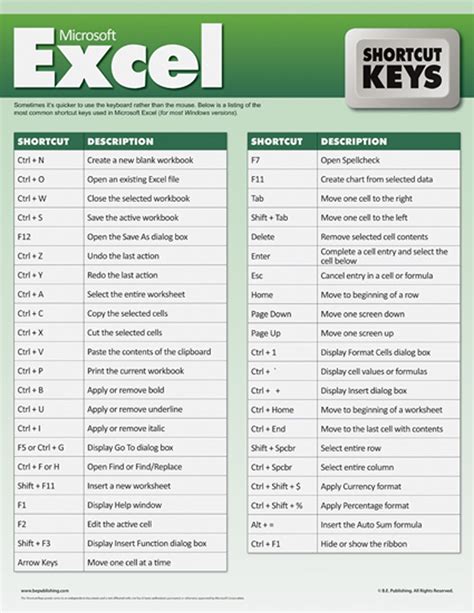
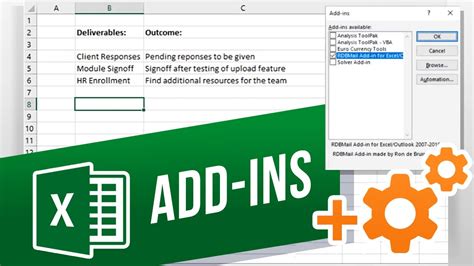
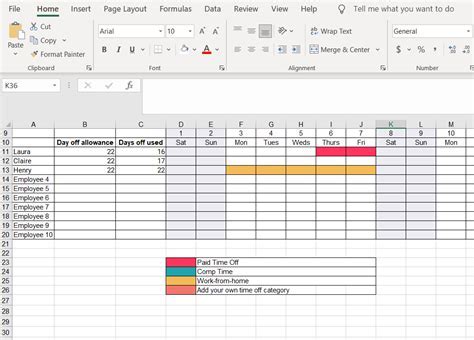
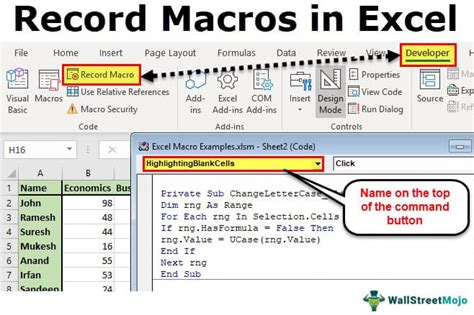
Conclusion
Combining multiple rows into one row in Excel can be a challenging task, but with the right techniques, it can be done efficiently. In this article, we explored four methods to combine rows: using the CONCATENATE function, ampersand operator, Power Query, and VBA macro. Each method has its own advantages and disadvantages, and the choice of method depends on the specific requirements of your data. By mastering these techniques, you can simplify your data management tasks and gain valuable insights from your data.
Take Action
Now that you've learned how to combine rows in Excel, take action and apply these techniques to your own data. Share your experiences and tips in the comments below. If you have any questions or need further assistance, don't hesitate to ask. Happy Excel-ing!
