Intro
Discover how to streamline your Excel workflow by combining multiple tabs into one. Learn the top 5 methods to merge Excel sheets, including using Power Query, VLOOKUP, INDEX-MATCH, and more. Master data consolidation, simplify reporting, and boost productivity with these expert-approved techniques.
In today's fast-paced business environment, managing multiple Excel tabs can be a daunting task. From tracking sales data to analyzing customer behavior, Excel spreadsheets are essential tools for businesses of all sizes. However, working with multiple tabs can be cumbersome, making it difficult to analyze and compare data effectively. Fortunately, there are several ways to combine Excel tabs into one, making it easier to work with your data.
Working with multiple Excel tabs can lead to errors, inconsistencies, and wasted time. By combining your tabs into one, you can streamline your workflow, improve data accuracy, and gain a deeper understanding of your business.
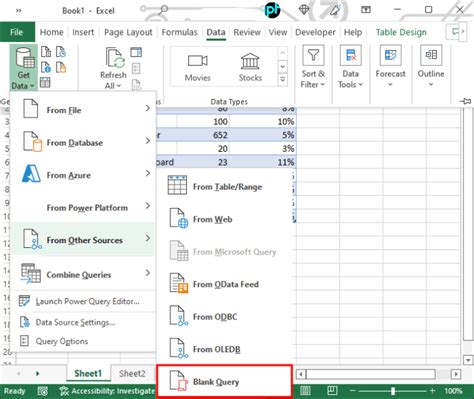
In this article, we'll explore five ways to combine Excel tabs into one, including using formulas, VBA scripts, Power Query, and more. Whether you're a seasoned Excel user or just starting out, these methods will help you simplify your workflow and unlock the full potential of your data.
Method 1: Using Formulas
One of the simplest ways to combine Excel tabs is by using formulas. You can use the VLOOKUP or INDEX/MATCH functions to extract data from one tab and display it in another. This method is ideal for small datasets and can be used to combine data from multiple tabs.
To use formulas to combine Excel tabs, follow these steps:
- Open your Excel workbook and select the tab where you want to display the combined data.
- Type the formula
=VLOOKUP(A2,Tab2!A:B,2,FALSE)in the cell where you want to display the data. Replace A2 with the cell that contains the value you want to look up, Tab2!A:B with the range of cells that contains the data you want to extract, and 2 with the column number that contains the data. - Press Enter to execute the formula.
- Drag the formula down to fill the rest of the cells.
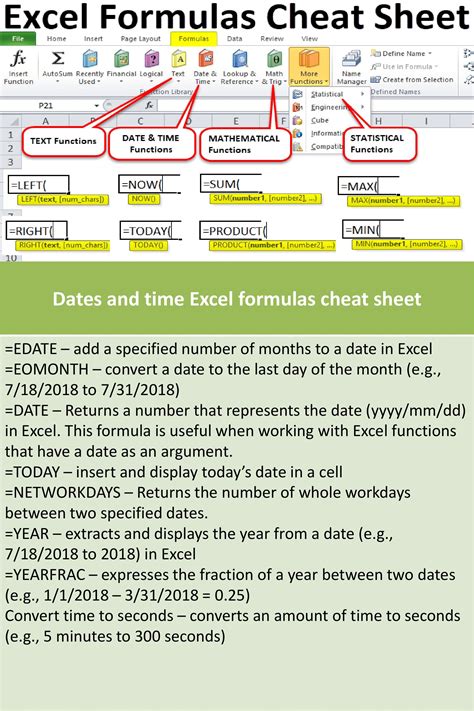
Using INDEX/MATCH Function
Another formula you can use to combine Excel tabs is the INDEX/MATCH function. This function is more powerful than VLOOKUP and can handle multiple criteria.
To use the INDEX/MATCH function to combine Excel tabs, follow these steps:
- Open your Excel workbook and select the tab where you want to display the combined data.
- Type the formula
=INDEX(Tab2!B:B,MATCH(A2,Tab2!A:A,0))in the cell where you want to display the data. Replace A2 with the cell that contains the value you want to look up, Tab2!B:B with the range of cells that contains the data you want to extract, and Tab2!A:A with the range of cells that contains the values you want to match. - Press Enter to execute the formula.
- Drag the formula down to fill the rest of the cells.
Method 2: Using VBA Scripts
If you're comfortable with coding, you can use VBA scripts to combine Excel tabs. VBA (Visual Basic for Applications) is a programming language that allows you to automate tasks in Excel.
To use VBA scripts to combine Excel tabs, follow these steps:
- Open your Excel workbook and press Alt + F11 to open the VBA editor.
- In the VBA editor, click Insert > Module to create a new module.
- Paste the following code in the module:
Sub CombineTabs() Dim ws As Worksheet For Each ws In ThisWorkbook.Worksheets If ws.Name <> "Combined" Then Range("A1").Resize(ws.UsedRange.Rows.Count, ws.UsedRange.Columns.Count).Copy Destination:=Worksheets("Combined").Range("A" & Rows.Count).End(xlUp).Offset(1, 0) End If Next ws End Sub - Save the module and close the VBA editor.
- Press Alt + F8 to run the macro.
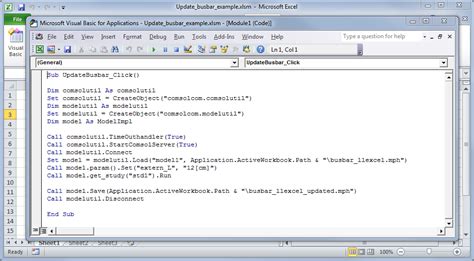
Method 3: Using Power Query
Power Query is a powerful tool in Excel that allows you to connect to external data sources, transform and shape the data, and load it into your workbook. You can use Power Query to combine Excel tabs by connecting to each tab as a separate data source.
To use Power Query to combine Excel tabs, follow these steps:
- Open your Excel workbook and select the tab where you want to display the combined data.
- Go to the Data tab and click New Query > From Other Sources > From Microsoft Query.
- Select the first tab you want to combine and click Connect.
- In the Query Editor, click Add Column > Custom Column and enter the following formula:
=Table.Combine({#"Sheet1", #"Sheet2"}) - Replace #"Sheet1" and #"Sheet2" with the names of the tabs you want to combine.
- Click Load to load the data into your workbook.

Method 4: Using Consolidate Function
The Consolidate function in Excel allows you to combine data from multiple ranges into a single range. You can use this function to combine data from multiple tabs.
To use the Consolidate function to combine Excel tabs, follow these steps:
- Open your Excel workbook and select the tab where you want to display the combined data.
- Go to the Data tab and click Consolidate.
- Select the first tab you want to combine and click Add.
- Repeat step 3 for each tab you want to combine.
- Click OK to combine the data.
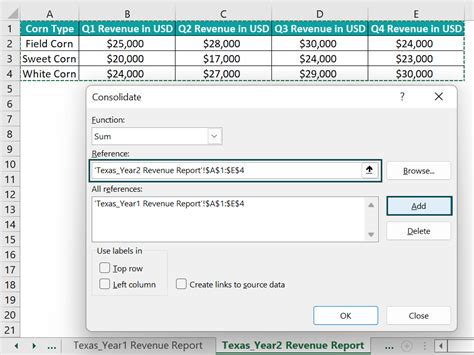
Method 5: Using Excel Add-ins
There are several Excel add-ins available that can help you combine Excel tabs, such as Able2Extract, Excel-Tool, and AutoMate. These add-ins provide a range of features, including data merging, data cleaning, and data analysis.
To use an Excel add-in to combine Excel tabs, follow these steps:
- Download and install the add-in you want to use.
- Open your Excel workbook and select the tab where you want to display the combined data.
- Click on the add-in's toolbar and select the feature you want to use.
- Follow the add-in's instructions to combine the data.
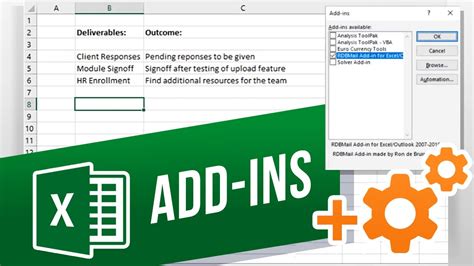
Gallery of Combining Excel Tabs
Combining Excel Tabs Image Gallery
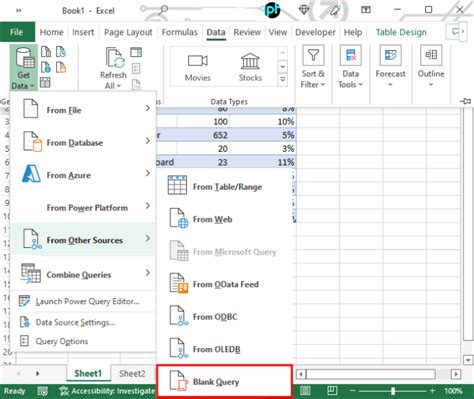
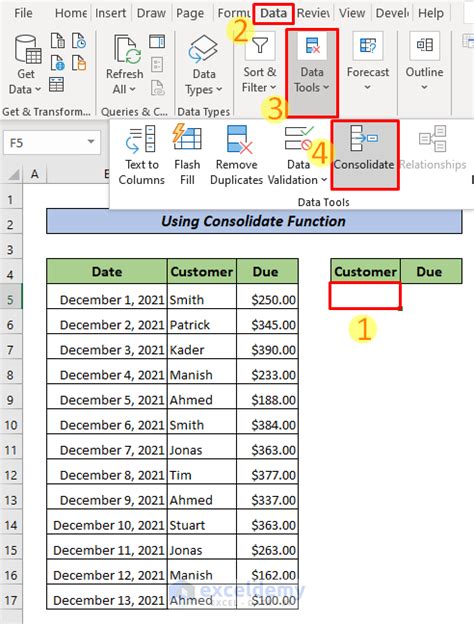
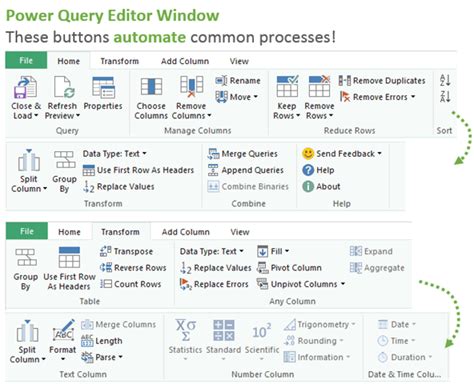
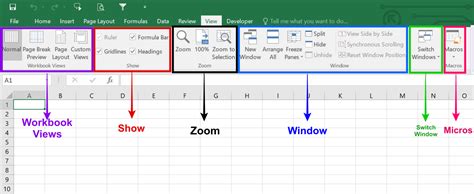
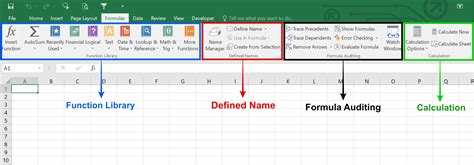
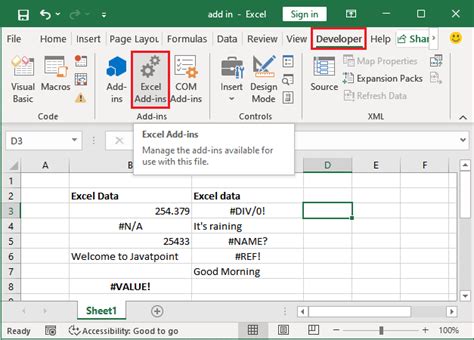
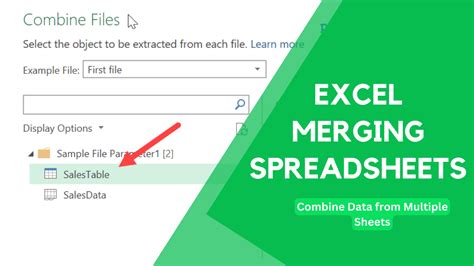
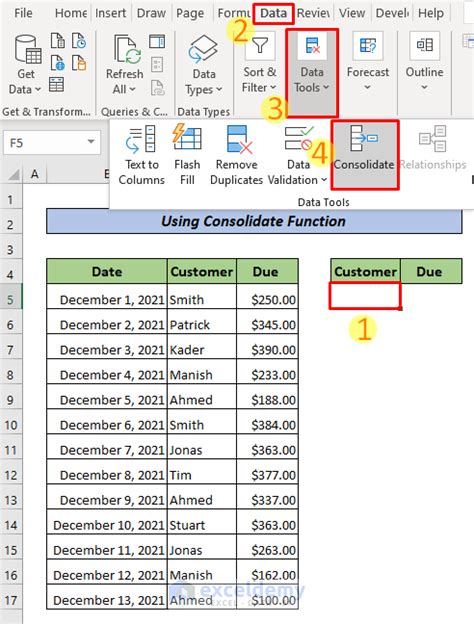
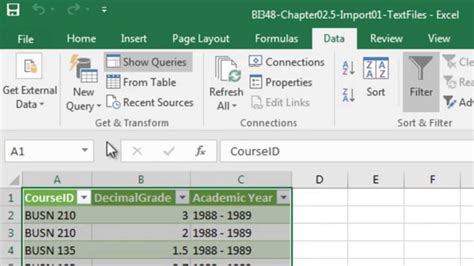
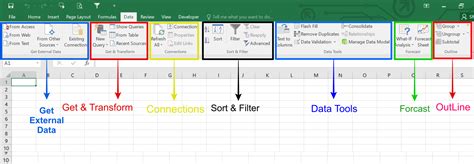
We hope this article has provided you with a comprehensive guide on how to combine Excel tabs into one. Whether you're using formulas, VBA scripts, Power Query, or Excel add-ins, combining your tabs can help you streamline your workflow, improve data accuracy, and gain a deeper understanding of your business.
Take the next step and try combining your Excel tabs today! If you have any questions or need further assistance, please don't hesitate to comment below.
