Comparing data in two columns is a common task in data analysis, and Microsoft Excel provides various methods to accomplish this. Whether you're trying to identify duplicate values, find unique records, or highlight differences, Excel has got you covered. In this article, we'll delve into the world of Excel and explore the different ways to compare two columns.
The Importance of Comparing Columns in Excel
Comparing columns in Excel is essential in various scenarios, such as:
- Data cleaning and validation: Identifying duplicate or inconsistent data helps maintain data integrity.
- Data analysis: Comparing columns enables you to analyze relationships between different data sets.
- Data visualization: Highlighting differences or similarities between columns can reveal trends and patterns.
Methods to Compare Two Columns in Excel
Excel offers several methods to compare two columns, each with its strengths and weaknesses. Let's explore these methods in detail.
Method 1: Using the IF Function
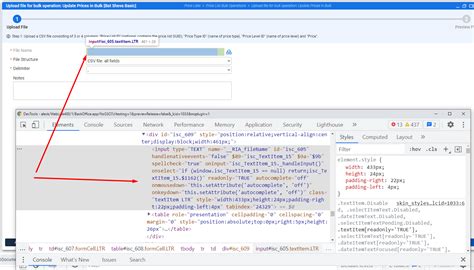
The IF function is a popular choice for comparing two columns. The syntax is as follows:
IF(A1=B1, "Match", "No Match")
Assuming you want to compare cells A1 and B1, the formula returns "Match" if the values are identical and "No Match" otherwise.
Example: Comparing Two Columns Using the IF Function
Suppose you have two columns, A and B, containing employee IDs. You can use the IF function to identify matching IDs.
| Employee ID (A) | Employee ID (B) | Result (C) |
|---|---|---|
| 101 | 101 | Match |
| 102 | 103 | No Match |
| 103 | 102 | No Match |
| 104 | 104 | Match |
Method 2: Using the VLOOKUP Function
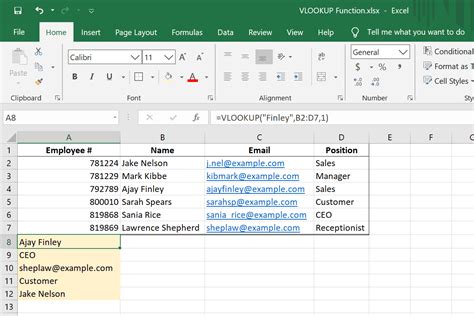
The VLOOKUP function is another powerful tool for comparing two columns. The syntax is as follows:
VLOOKUP(A1, B:C, 2, FALSE)
Assuming you want to compare cells A1 and B1, the formula returns the corresponding value in column C if a match is found.
Example: Comparing Two Columns Using the VLOOKUP Function
Suppose you have two columns, A and B, containing employee IDs and names. You can use the VLOOKUP function to retrieve the corresponding name for a given ID.
| Employee ID (A) | Employee Name (B) | Result (C) |
|---|---|---|
| 101 | John Smith | John Smith |
| 102 | Jane Doe | #N/A |
| 103 | Bob Johnson | Bob Johnson |
| 104 | Maria Rodriguez | Maria Rodriguez |
Method 3: Using the INDEX-MATCH Function
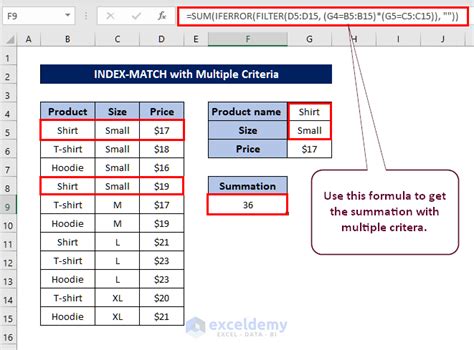
The INDEX-MATCH function is a more flexible and powerful alternative to VLOOKUP. The syntax is as follows:
INDEX(C:C, MATCH(A1, B:B, 0))
Assuming you want to compare cells A1 and B1, the formula returns the corresponding value in column C if a match is found.
Example: Comparing Two Columns Using the INDEX-MATCH Function
Suppose you have two columns, A and B, containing employee IDs and names. You can use the INDEX-MATCH function to retrieve the corresponding name for a given ID.
| Employee ID (A) | Employee Name (B) | Result (C) |
|---|---|---|
| 101 | John Smith | John Smith |
| 102 | Jane Doe | #N/A |
| 103 | Bob Johnson | Bob Johnson |
| 104 | Maria Rodriguez | Maria Rodriguez |
Method 4: Using Conditional Formatting
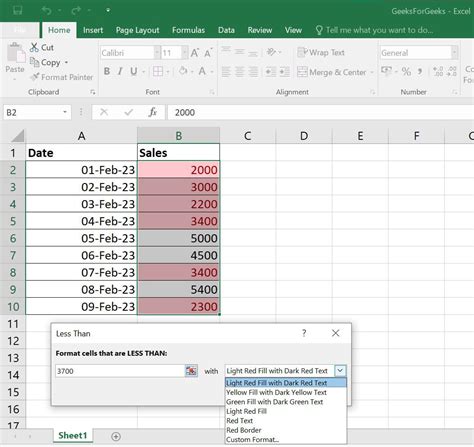
Conditional formatting is a useful feature for highlighting differences or similarities between two columns. You can use the "Highlight Cells Rules" option to create a formatting rule based on the values in two columns.
Example: Comparing Two Columns Using Conditional Formatting
Suppose you have two columns, A and B, containing employee IDs. You can use conditional formatting to highlight matching IDs.
| Employee ID (A) | Employee ID (B) |
|---|---|
| 101 | 101 |
| 102 | 103 |
| 103 | 102 |
| 104 | 104 |
By applying a formatting rule, you can highlight the matching IDs in column A.
Method 5: Using Power Query
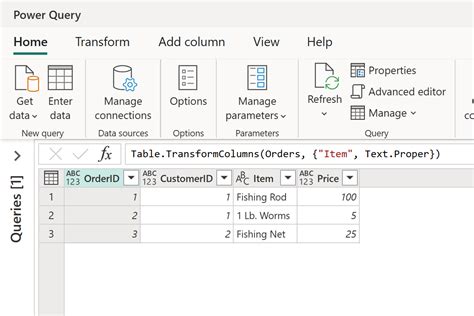
Power Query is a powerful tool for data manipulation and analysis. You can use the "Merge Queries" option to compare two columns and retrieve matching records.
Example: Comparing Two Columns Using Power Query
Suppose you have two tables, A and B, containing employee IDs and names. You can use Power Query to merge the tables and retrieve matching records.
| Employee ID (A) | Employee Name (A) | Employee ID (B) | Employee Name (B) |
|---|---|---|---|
| 101 | John Smith | 101 | John Smith |
| 102 | Jane Doe | 103 | Bob Johnson |
| 103 | Bob Johnson | 102 | Jane Doe |
| 104 | Maria Rodriguez | 104 | Maria Rodriguez |
By merging the tables, you can retrieve the matching records and analyze the data.
Gallery of Excel Compare 2 Columns
Excel Compare 2 Columns Image Gallery
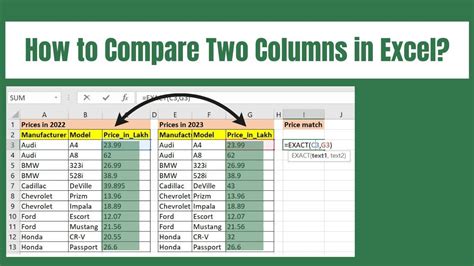
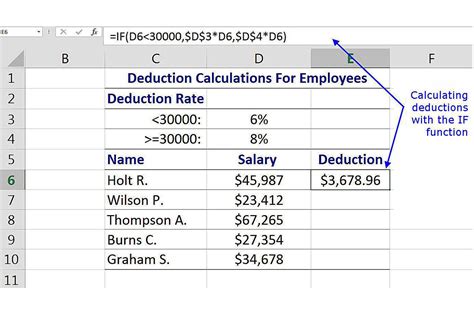
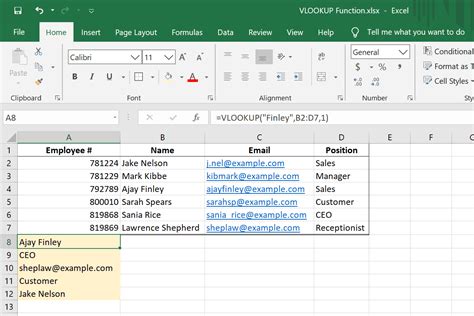
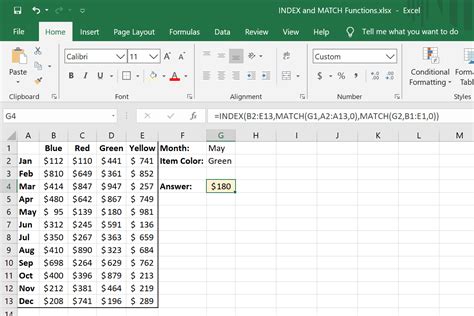


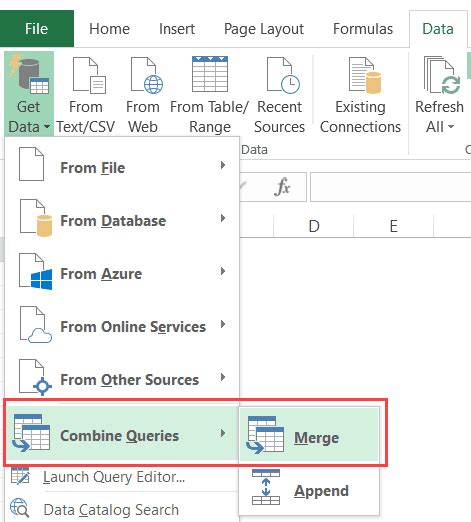



Conclusion
Comparing two columns in Excel is a crucial task that can help you identify duplicate values, find unique records, or highlight differences. In this article, we explored five methods to compare two columns in Excel, including using the IF function, VLOOKUP function, INDEX-MATCH function, conditional formatting, and Power Query. By mastering these methods, you can efficiently compare two columns and analyze your data with ease.
We hope this article has provided you with valuable insights and practical tips for comparing two columns in Excel. If you have any questions or need further assistance, please don't hesitate to comment below. Happy Excel-ing!
