Intro
Master Excel column comparison with ease. Learn 5 efficient methods to compare multiple columns in Excel, including using formulas, conditional formatting, and pivot tables. Discover how to highlight duplicates, differences, and matches across columns, and boost your data analysis skills with these expert-approved techniques and LSI keywords: data comparison, Excel formulas, conditional formatting.
Comparing multiple columns in Excel can be a daunting task, especially when dealing with large datasets. However, with the right techniques and formulas, you can easily compare and analyze your data. In this article, we will explore five ways to compare multiple columns in Excel, making it easier for you to identify patterns, differences, and similarities in your data.
The Importance of Comparing Multiple Columns
Comparing multiple columns is an essential task in data analysis, as it allows you to identify trends, correlations, and discrepancies in your data. By comparing multiple columns, you can:
- Identify duplicates or unique values
- Detect errors or inconsistencies
- Analyze relationships between variables
- Identify patterns or correlations
- Make informed decisions based on data-driven insights
Method 1: Using the IF Function
One of the simplest ways to compare multiple columns is by using the IF function. The IF function allows you to test a condition and return a value if the condition is true or false.
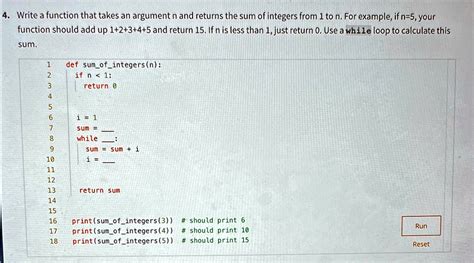
For example, suppose you have two columns, A and B, and you want to compare the values in these columns. You can use the IF function to return a value if the values in the two columns are equal.
=IF(A1=B1,"Equal","Not Equal")
Method 2: Using the VLOOKUP Function
The VLOOKUP function is another useful function for comparing multiple columns. The VLOOKUP function allows you to search for a value in a table and return a corresponding value from another column.
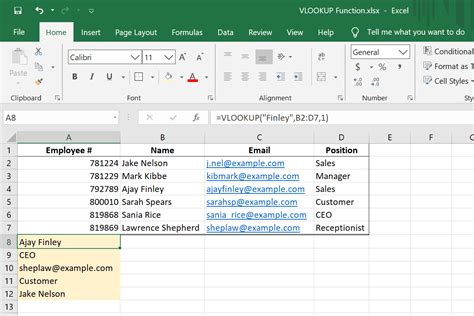
For example, suppose you have a table with two columns, A and B, and you want to compare the values in column A with the values in column B. You can use the VLOOKUP function to return a value if the values in the two columns match.
=VLOOKUP(A1,B:C,2,FALSE)
Method 3: Using the INDEX-MATCH Function
The INDEX-MATCH function is a powerful combination of functions that allows you to compare multiple columns and return a corresponding value.
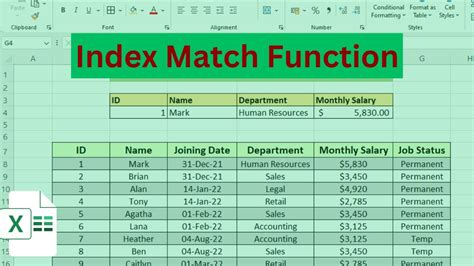
For example, suppose you have a table with two columns, A and B, and you want to compare the values in column A with the values in column B. You can use the INDEX-MATCH function to return a value if the values in the two columns match.
=INDEX(B:B,MATCH(A1,A:A,0))
Method 4: Using Conditional Formatting
Conditional formatting is a feature in Excel that allows you to highlight cells based on certain conditions. You can use conditional formatting to compare multiple columns and highlight cells that meet certain conditions.
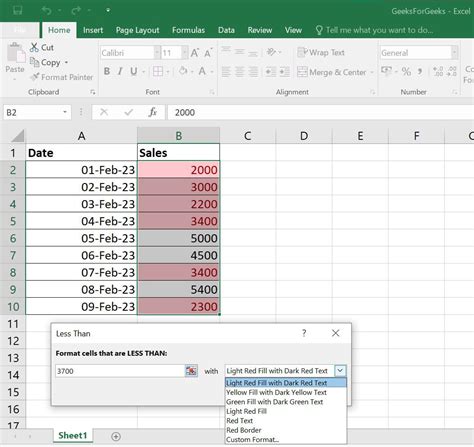
For example, suppose you have two columns, A and B, and you want to highlight cells where the values in the two columns are equal. You can use conditional formatting to highlight these cells.
Method 5: Using Power Query
Power Query is a powerful tool in Excel that allows you to compare multiple columns and transform your data.

For example, suppose you have a table with two columns, A and B, and you want to compare the values in these columns. You can use Power Query to merge the two columns and compare the values.
= Table.Combine({Table1, Table2})
Gallery of Comparing Multiple Columns in Excel
Comparing Multiple Columns in Excel Image Gallery
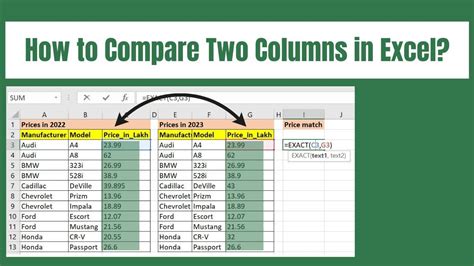
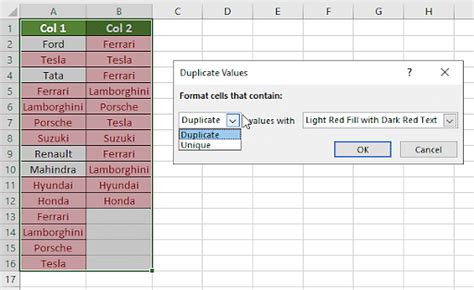
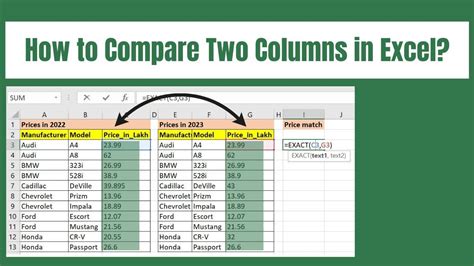
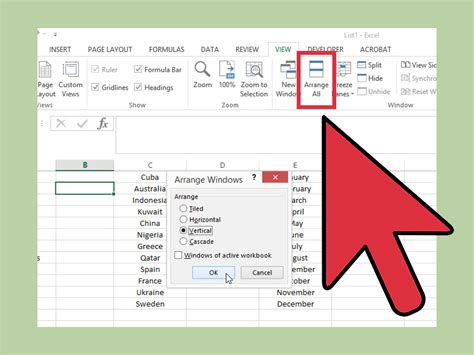
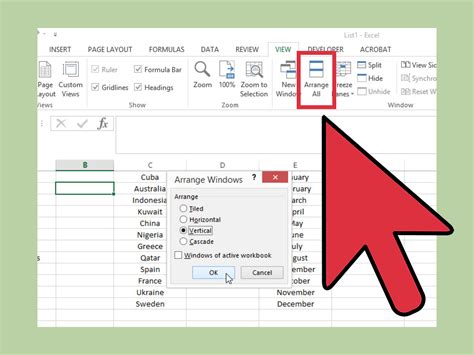

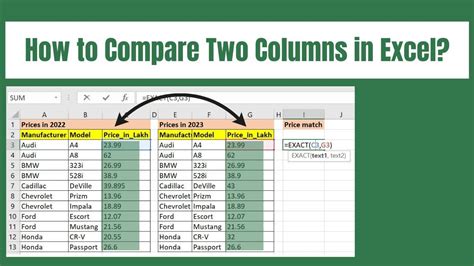
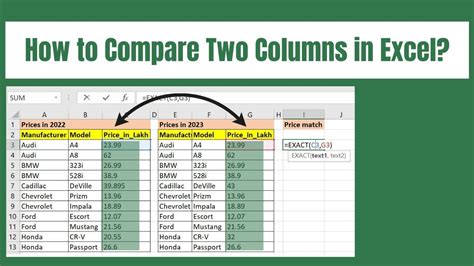
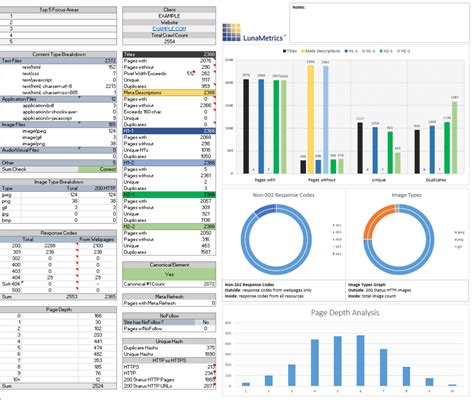
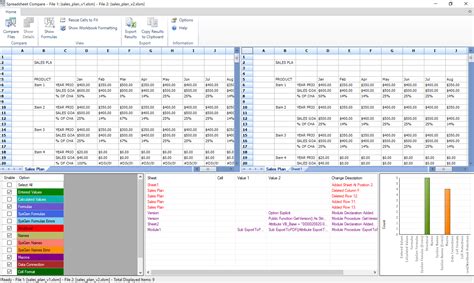
Take Action!
Comparing multiple columns in Excel is a crucial task in data analysis. By using the methods outlined in this article, you can easily compare and analyze your data. Remember to practice these methods and explore other techniques to become proficient in comparing multiple columns in Excel. Share your experiences and tips in the comments below!
