Comparing columns in Excel is a common task that can help you identify differences, similarities, and patterns in your data. Whether you're working with a small dataset or a large one, Excel provides various methods to compare columns efficiently. In this article, we'll explore five ways to compare columns in Excel, including using formulas, conditional formatting, and Excel's built-in comparison tools.
Method 1: Using the IF Function
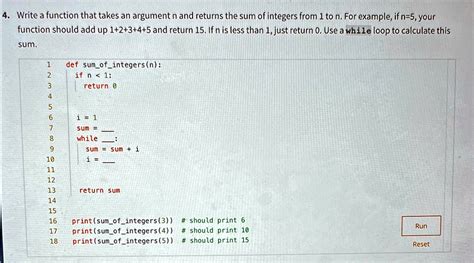
One of the simplest ways to compare columns in Excel is by using the IF function. This function checks if a condition is true or false and returns a specific value based on the result. To compare two columns using the IF function, follow these steps:
- Select the cell where you want to display the comparison result.
- Type the formula:
=IF(A1=B1, "Match", "No Match") - Press Enter to apply the formula.
- Drag the formula down to apply it to the rest of the cells in the column.
In this formula, A1 and B1 are the cells in the two columns you want to compare. If the values in these cells match, the formula returns "Match"; otherwise, it returns "No Match".
Example Use Case
Suppose you have two columns, A and B, containing employee IDs and names, respectively. You want to compare the IDs in column A with the IDs in column B to identify matching records. Using the IF function, you can create a new column that displays "Match" or "No Match" based on the comparison result.
Method 2: Using Conditional Formatting

Conditional formatting is a powerful tool in Excel that allows you to highlight cells based on specific conditions. You can use conditional formatting to compare columns and highlight matching or non-matching values. To compare two columns using conditional formatting, follow these steps:
- Select the cells in the two columns you want to compare.
- Go to the Home tab in the Excel ribbon.
- Click on the Conditional Formatting button in the Styles group.
- Select New Rule from the dropdown menu.
- Choose the "Use a formula to determine which cells to format" option.
- Enter the formula:
=A1=B1 - Click on the Format button to select a highlight color.
- Click OK to apply the formatting.
In this example, the formula =A1=B1 checks if the values in cells A1 and B1 are equal. If the values match, the cells will be highlighted in the selected color.
Example Use Case
Suppose you have two columns, A and B, containing sales data for two different regions. You want to compare the sales figures in column A with the sales figures in column B to identify matching values. Using conditional formatting, you can highlight the cells in column A that match the values in column B.
Method 3: Using the VLOOKUP Function
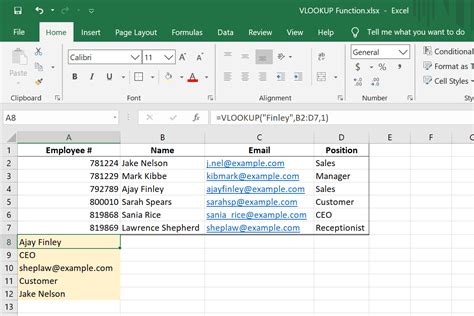
The VLOOKUP function is a powerful tool in Excel that allows you to search for values in a table and return corresponding values from another column. You can use the VLOOKUP function to compare columns and return matching values. To compare two columns using the VLOOKUP function, follow these steps:
- Select the cell where you want to display the comparison result.
- Type the formula:
=VLOOKUP(A1, B:C, 2, FALSE) - Press Enter to apply the formula.
- Drag the formula down to apply it to the rest of the cells in the column.
In this formula, A1 is the cell in column A you want to compare, B:C is the range of cells in columns B and C you want to search, 2 is the column index number of the value you want to return, and FALSE specifies an exact match.
Example Use Case
Suppose you have two columns, A and B, containing employee IDs and names, respectively. You want to compare the IDs in column A with the IDs in column B and return the corresponding names. Using the VLOOKUP function, you can create a new column that displays the names of matching employees.
Method 4: Using the INDEX-MATCH Function
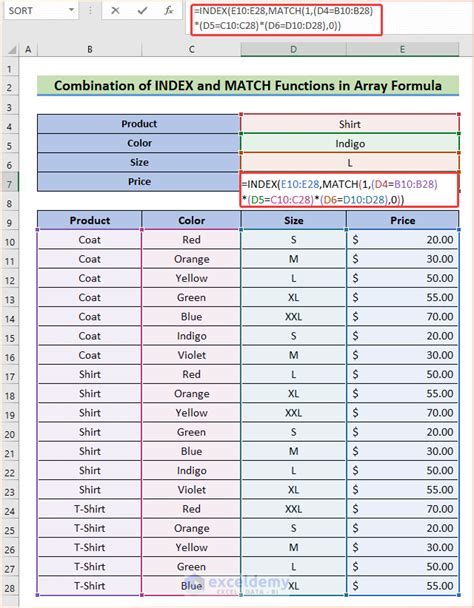
The INDEX-MATCH function is a powerful tool in Excel that allows you to search for values in a table and return corresponding values from another column. You can use the INDEX-MATCH function to compare columns and return matching values. To compare two columns using the INDEX-MATCH function, follow these steps:
- Select the cell where you want to display the comparison result.
- Type the formula:
=INDEX(B:B, MATCH(A1, A:A, 0)) - Press Enter to apply the formula.
- Drag the formula down to apply it to the rest of the cells in the column.
In this formula, A1 is the cell in column A you want to compare, A:A is the range of cells in column A you want to search, and B:B is the range of cells in column B you want to return.
Example Use Case
Suppose you have two columns, A and B, containing sales data for two different regions. You want to compare the sales figures in column A with the sales figures in column B and return the corresponding sales figures. Using the INDEX-MATCH function, you can create a new column that displays the sales figures of matching regions.
Method 5: Using Excel's Built-in Comparison Tools
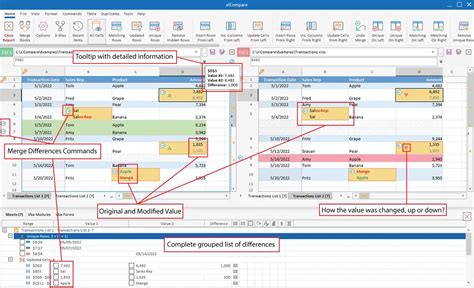
Excel provides several built-in comparison tools that allow you to compare columns quickly and efficiently. One of the most useful tools is the "Compare" button in the Data tab. To compare two columns using Excel's built-in comparison tools, follow these steps:
- Select the cells in the two columns you want to compare.
- Go to the Data tab in the Excel ribbon.
- Click on the Compare button in the Data Tools group.
- Select the "Compare two columns" option.
- Choose the columns you want to compare.
- Click OK to apply the comparison.
In this example, Excel will highlight the cells in the two columns that match or don't match.
Example Use Case
Suppose you have two columns, A and B, containing employee IDs and names, respectively. You want to compare the IDs in column A with the IDs in column B to identify matching records. Using Excel's built-in comparison tools, you can quickly highlight the matching records and identify discrepancies.
Comparison Tools Image Gallery
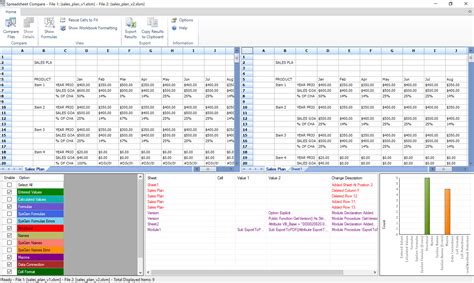

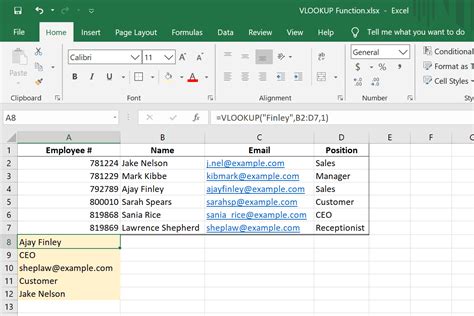
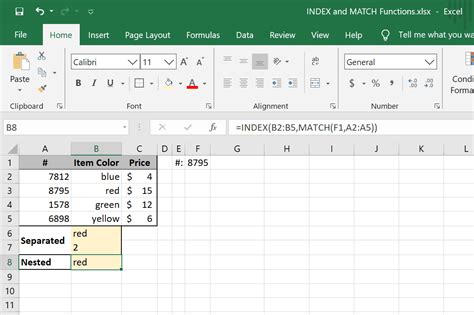



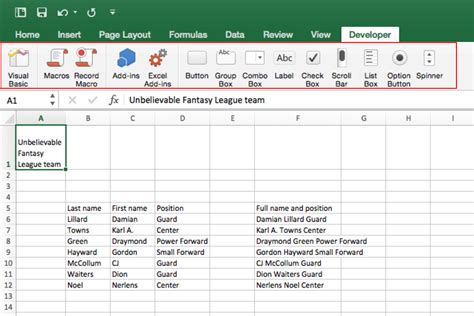


We hope this article has helped you learn five ways to compare columns in Excel. Whether you're using formulas, conditional formatting, or Excel's built-in comparison tools, you can efficiently compare columns and make data-driven decisions. Do you have any questions or need further assistance? Please let us know in the comments section below!
