Finding and managing duplicate values in a spreadsheet can be a daunting task, especially when dealing with large datasets. Fortunately, Microsoft Excel offers various methods to compare columns for duplicates, making it easier to identify and manage identical values. In this article, we will explore five ways to compare columns for duplicates in Excel.
Understanding the Importance of Identifying Duplicates

Identifying duplicates in Excel is crucial for maintaining data accuracy and integrity. Duplicate values can lead to incorrect calculations, misinterpretation of data, and even affect business decisions. By detecting and managing duplicates, you can ensure that your data is reliable and trustworthy.
Method 1: Using the Duplicate Values Formula
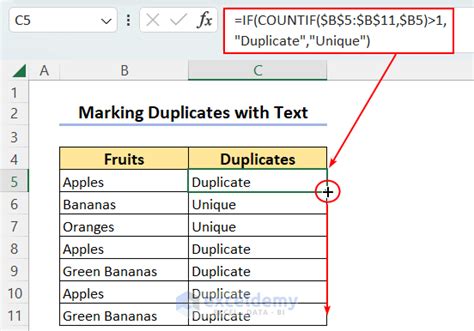
One way to compare columns for duplicates is by using the Duplicate Values formula. This formula uses the COUNTIF function to count the number of times a value appears in a column. If the count is greater than 1, it indicates a duplicate value.
- Select the cell where you want to display the result.
- Type the formula:
=COUNTIF(A:A, A2)>1 - Press Enter to apply the formula.
- Copy the formula down to other cells to check for duplicates.
How the Formula Works
The formula uses the COUNTIF function to count the number of times the value in cell A2 appears in column A. If the count is greater than 1, it means the value is a duplicate.
Method 2: Using Conditional Formatting
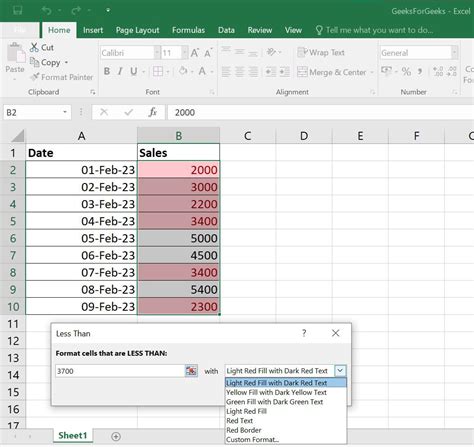
Another way to compare columns for duplicates is by using Conditional Formatting. This feature allows you to highlight cells that contain duplicate values.
- Select the column you want to check for duplicates.
- Go to the Home tab > Conditional Formatting > Highlight Cells Rules > Duplicate Values.
- Select the formatting style you want to apply to duplicate values.
- Click OK to apply the formatting.
How Conditional Formatting Works
Conditional Formatting uses a formula to identify duplicate values in the selected column. When a duplicate value is found, the formatting style you selected is applied to the cell.
Method 3: Using the Remove Duplicates Feature
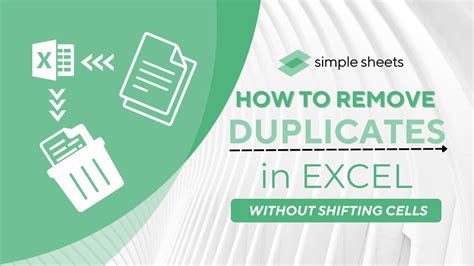
The Remove Duplicates feature is a built-in tool in Excel that allows you to quickly identify and remove duplicate values. While it doesn't exactly compare columns for duplicates, it's a useful feature for managing duplicates.
- Select the column you want to check for duplicates.
- Go to the Data tab > Data Tools > Remove Duplicates.
- Select the columns you want to check for duplicates.
- Click OK to remove duplicate values.
How the Remove Duplicates Feature Works
The Remove Duplicates feature uses a formula to identify duplicate values in the selected columns. When a duplicate value is found, it is removed from the dataset.
Method 4: Using the Power Query Editor
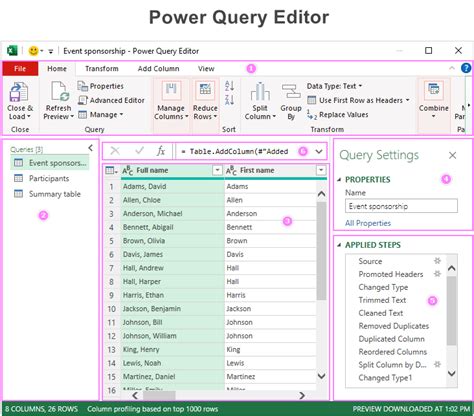
The Power Query Editor is a powerful tool in Excel that allows you to manipulate and analyze data. You can use it to compare columns for duplicates.
- Select the column you want to check for duplicates.
- Go to the Data tab > New Query > From Other Sources > Blank Query.
- In the Power Query Editor, select the column you want to check for duplicates.
- Go to the Home tab > Remove Rows > Remove Duplicates.
- Click OK to apply the changes.
How the Power Query Editor Works
The Power Query Editor uses a formula to identify duplicate values in the selected column. When a duplicate value is found, it is removed from the dataset.
Method 5: Using VBA Macros
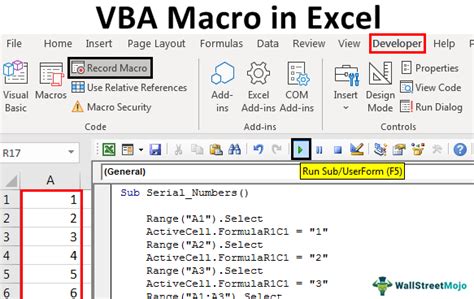
VBA macros are a powerful way to automate tasks in Excel. You can use them to compare columns for duplicates.
- Open the Visual Basic Editor by pressing Alt + F11 or by navigating to Developer > Visual Basic.
- In the Visual Basic Editor, insert a new module by clicking Insert > Module.
- Paste the following code:
Sub FindDuplicates() - Press F5 to run the macro.
How VBA Macros Work
VBA macros use a formula to identify duplicate values in the selected column. When a duplicate value is found, it is highlighted or removed from the dataset.
Gallery of Excel Duplicate Comparison Methods
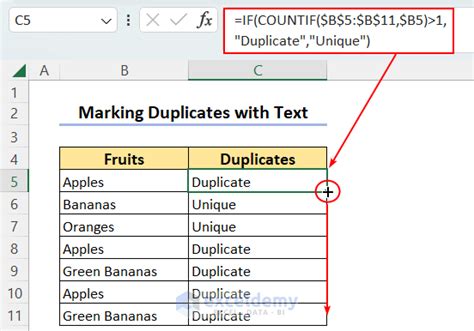

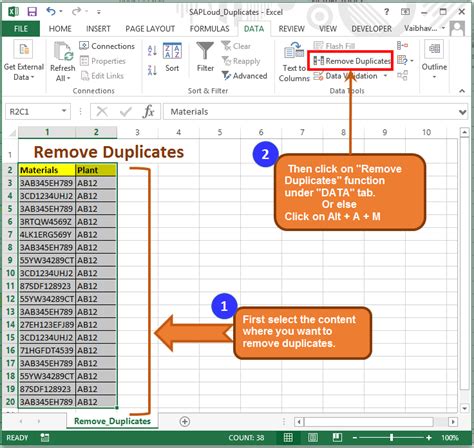
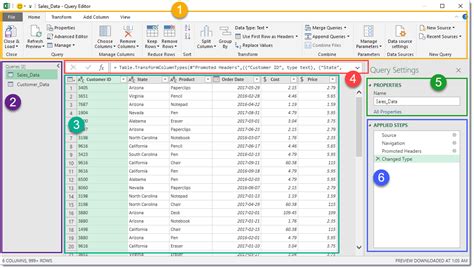

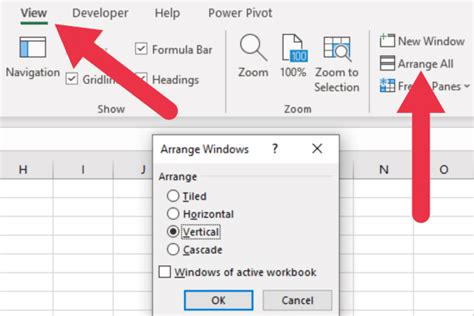
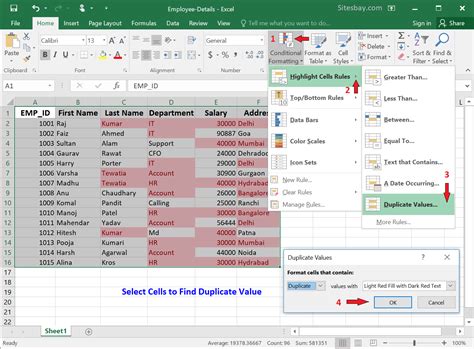
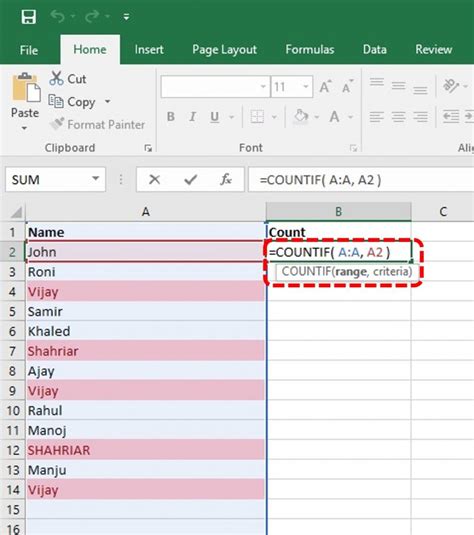
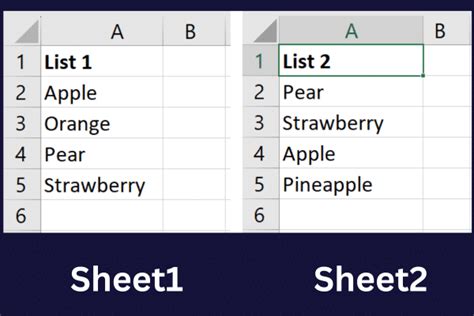
In conclusion, there are several ways to compare columns for duplicates in Excel. Whether you use the Duplicate Values formula, Conditional Formatting, the Remove Duplicates feature, the Power Query Editor, or VBA macros, each method has its own strengths and weaknesses. By choosing the right method for your specific needs, you can effectively identify and manage duplicate values in your spreadsheet.
If you have any questions or need further assistance, please don't hesitate to ask. Share your experiences and tips for comparing columns for duplicates in the comments section below.
