Intro
Master Excel column comparison with ease. Learn 5 efficient methods to compare multiple columns in Excel, including using formulas, conditional formatting, and pivot tables. Discover how to highlight duplicates, differences, and matches across columns, and boost your data analysis skills with these expert-approved techniques and LSI keywords: data comparison, Excel formulas, conditional formatting.
Comparing Multiple Columns in Excel: A Comprehensive Guide
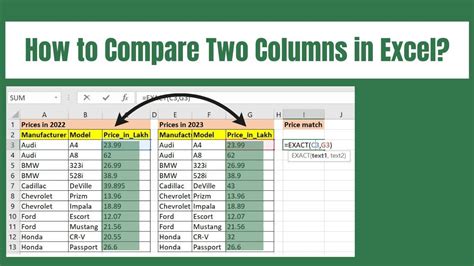
Comparing multiple columns in Excel is a common task that can be achieved through various methods. Whether you're working with a large dataset or a small one, being able to compare multiple columns is essential for data analysis and decision-making. In this article, we'll explore five ways to compare multiple columns in Excel, along with their advantages and limitations.
The Importance of Comparing Multiple Columns in Excel
Comparing multiple columns in Excel allows you to identify trends, patterns, and discrepancies in your data. This is particularly useful when working with large datasets, where manual comparison can be time-consuming and prone to errors. By comparing multiple columns, you can:
- Identify duplicate or missing values
- Find inconsistencies in data entry
- Analyze trends and patterns
- Make informed decisions based on data-driven insights
Method 1: Using the IF Function
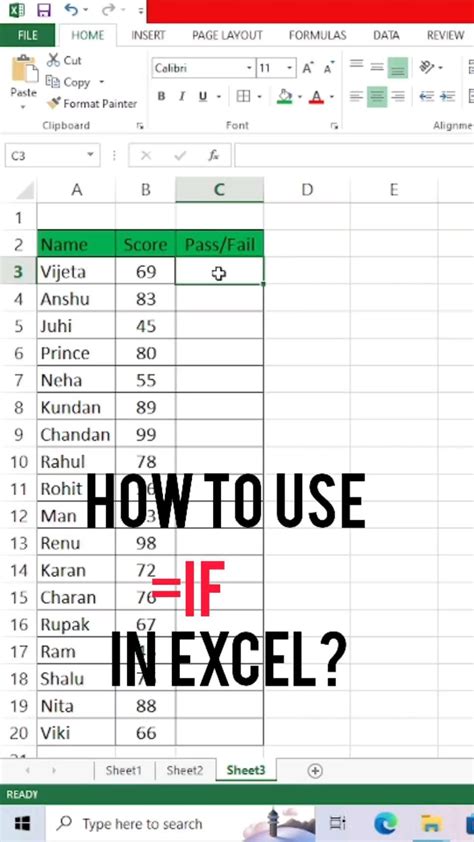
The IF function is a popular method for comparing multiple columns in Excel. This function allows you to test a condition and return a value if the condition is true or false.
Here's an example of how to use the IF function to compare two columns:
- Formula: =IF(A2=B2, "Match", "No Match")
- Where A2 and B2 are the cells being compared
You can also use the IF function to compare multiple columns by nesting multiple IF statements.
Advantages and Limitations of the IF Function
Advantages:
- Easy to use and understand
- Flexible and can be used with multiple conditions
Limitations:
- Can become complex and difficult to read when comparing multiple columns
- Limited to comparing two values at a time
Method 2: Using the VLOOKUP Function
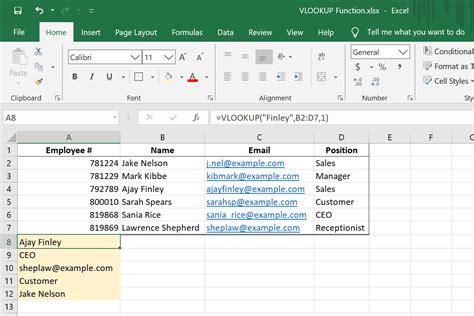
The VLOOKUP function is another method for comparing multiple columns in Excel. This function allows you to search for a value in a table and return a corresponding value from another column.
Here's an example of how to use the VLOOKUP function to compare two columns:
- Formula: =VLOOKUP(A2, B:C, 2, FALSE)
- Where A2 is the value being searched for, B:C is the range of cells being searched, and 2 is the column index of the value to return
Advantages and Limitations of the VLOOKUP Function
Advantages:
- Can search for a value in a large dataset
- Can return a corresponding value from another column
Limitations:
- Can be slow and resource-intensive when searching large datasets
- Limited to comparing two values at a time
Method 3: Using the INDEX-MATCH Function
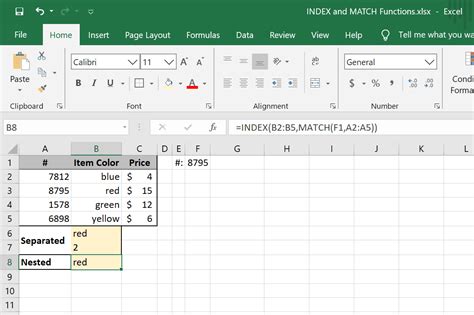
The INDEX-MATCH function is a more powerful and flexible method for comparing multiple columns in Excel. This function allows you to search for a value in a table and return a corresponding value from another column.
Here's an example of how to use the INDEX-MATCH function to compare two columns:
- Formula: =INDEX(C:C, MATCH(A2, B:B, 0))
- Where A2 is the value being searched for, B:B is the range of cells being searched, and C:C is the range of cells containing the values to return
Advantages and Limitations of the INDEX-MATCH Function
Advantages:
- Can search for a value in a large dataset
- Can return a corresponding value from another column
- More flexible and powerful than the VLOOKUP function
Limitations:
- Can be complex and difficult to read for beginners
- Limited to comparing two values at a time
Method 4: Using Conditional Formatting
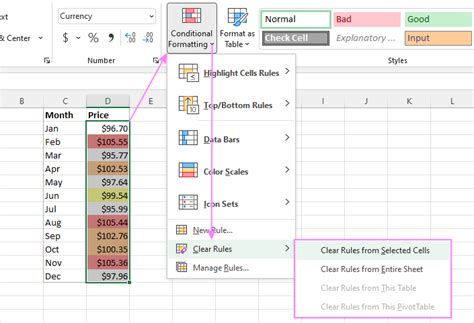
Conditional formatting is a method for comparing multiple columns in Excel that allows you to highlight cells that meet specific conditions.
Here's an example of how to use conditional formatting to compare two columns:
- Select the cells being compared
- Go to the Home tab and click on Conditional Formatting
- Select the rule type and enter the formula
Advantages and Limitations of Conditional Formatting
Advantages:
- Easy to use and understand
- Can highlight cells that meet specific conditions
Limitations:
- Limited to highlighting cells and cannot return a value
- Can become complex and difficult to read when comparing multiple columns
Method 5: Using Power Query
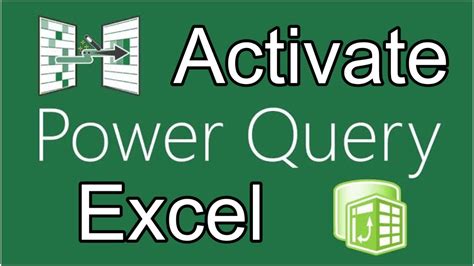
Power Query is a powerful method for comparing multiple columns in Excel that allows you to create custom queries and formulas.
Here's an example of how to use Power Query to compare two columns:
- Go to the Data tab and click on From Table
- Select the table being compared
- Go to the Home tab and click on Compare
Advantages and Limitations of Power Query
Advantages:
- Can create custom queries and formulas
- Can compare multiple columns and return a value
Limitations:
- Can be complex and difficult to read for beginners
- Limited to comparing two values at a time
Excel Formula Gallery
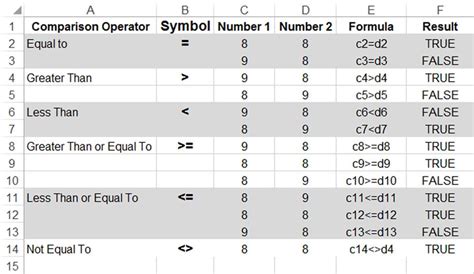
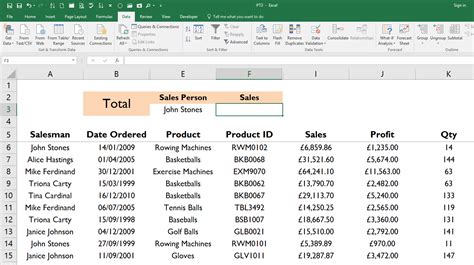

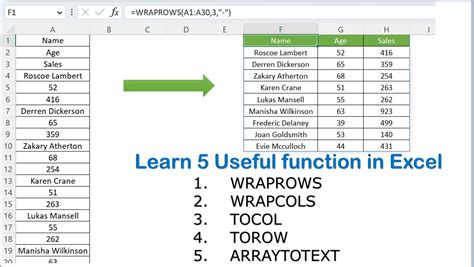
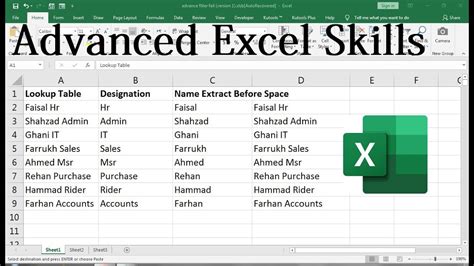
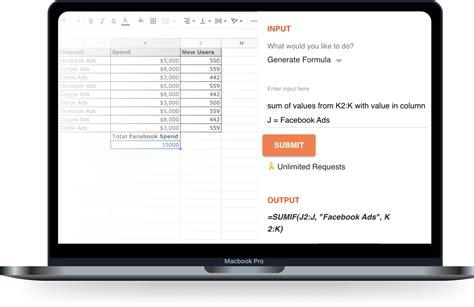
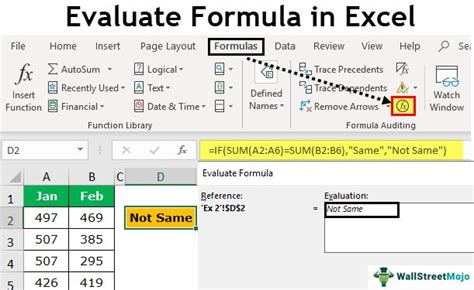
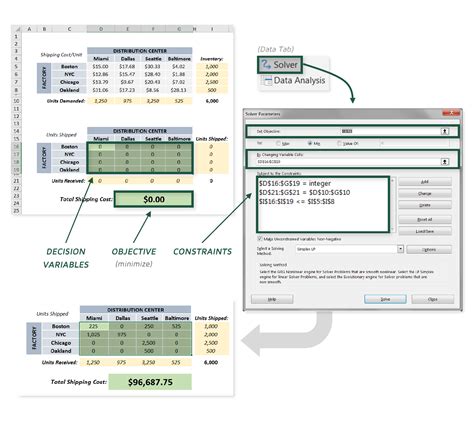
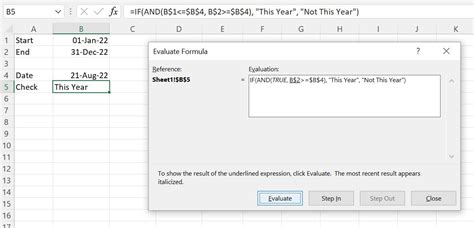
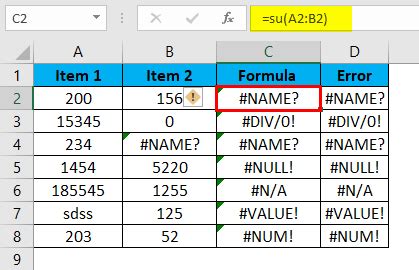
We hope this article has provided you with a comprehensive guide on comparing multiple columns in Excel. Whether you're a beginner or an advanced user, these methods can help you to compare multiple columns and return a value. Remember to choose the method that best suits your needs and to practice using different formulas and techniques to improve your skills.
