Comparing two columns in Excel is a common task, especially when working with large datasets. Excel's Conditional Format feature allows you to highlight cells based on specific conditions, making it easier to compare data and identify trends. In this article, we'll explore how to use Conditional Format to compare two columns in Excel.
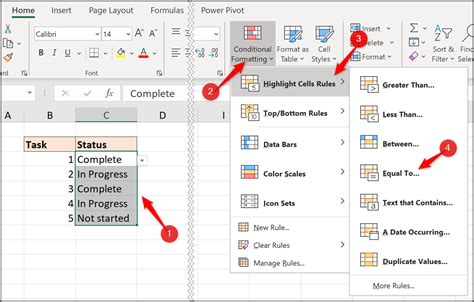
Benefits of Using Conditional Format
Conditional Format is a powerful tool in Excel that offers several benefits, including:
- Improved data analysis: By highlighting cells based on specific conditions, you can quickly identify trends and patterns in your data.
- Enhanced data visualization: Conditional Format allows you to use different colors, fonts, and icons to visualize your data, making it easier to understand and interpret.
- Increased productivity: With Conditional Format, you can automate the process of highlighting cells, saving you time and effort.
How to Compare Two Columns Using Conditional Format
To compare two columns using Conditional Format, follow these steps:
- Select the cells: Select the cells in the two columns you want to compare.
- Go to Conditional Format: Go to the Home tab in the Excel ribbon and click on Conditional Format.
- Select the rule: Select the rule you want to apply. In this case, we want to compare two columns, so we'll select "Highlight Cells Rules" > "Duplicate Values".
- Define the rule: Define the rule by specifying the two columns you want to compare. You can use the "Values in the selected range" option to select the cells in the two columns.
- Format the cells: Format the cells by selecting the color, font, and icon you want to use to highlight the cells.
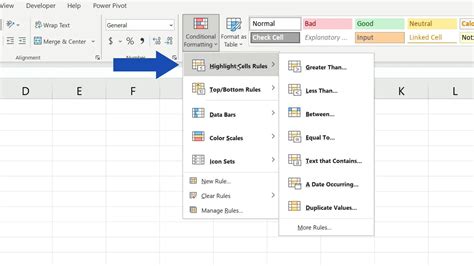
Example: Comparing Sales Data
Suppose we have a sales dataset with two columns: "Sales Region" and "Sales Amount". We want to compare the sales data for each region and highlight the cells where the sales amount is greater than $10,000.
To do this, we can follow the steps above and select the "Highlight Cells Rules" > "Greater Than" option. We can then define the rule by specifying the "Sales Amount" column and setting the threshold to $10,000.
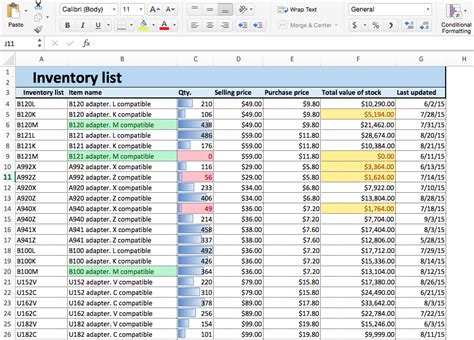
Tips and Variations
Here are some tips and variations to help you get the most out of Conditional Format:
- Use multiple conditions: You can use multiple conditions to highlight cells based on different criteria. For example, you can highlight cells where the sales amount is greater than $10,000 and the sales region is "North".
- Use different formats: You can use different formats to highlight cells, such as colors, fonts, and icons. You can also use the "Top/Bottom Rules" option to highlight the top or bottom values in a range.
- Use Conditional Format with other Excel features: You can use Conditional Format with other Excel features, such as charts and tables, to create interactive and dynamic dashboards.
Common Uses of Conditional Format
Conditional Format is a versatile feature that can be used in a variety of contexts, including:
- Data analysis: Conditional Format can be used to highlight trends and patterns in data, making it easier to analyze and interpret.
- Data visualization: Conditional Format can be used to create interactive and dynamic dashboards that help to visualize data.
- Reporting: Conditional Format can be used to create reports that highlight key trends and insights.
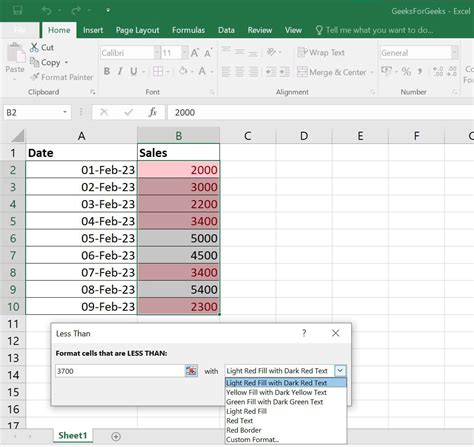
Best Practices for Using Conditional Format
Here are some best practices for using Conditional Format:
- Keep it simple: Keep your Conditional Format rules simple and easy to understand. Avoid using complex formulas or multiple conditions.
- Use clear and concise language: Use clear and concise language to describe your Conditional Format rules. Avoid using technical jargon or ambiguous terms.
- Test and refine: Test your Conditional Format rules and refine them as needed. Make sure they are working as intended and highlighting the correct cells.
Gallery of Excel Conditional Format Examples
Excel Conditional Format Examples
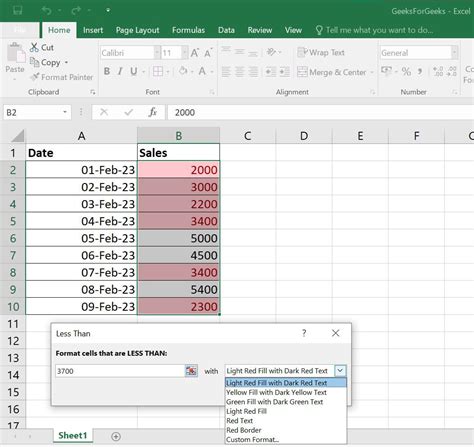
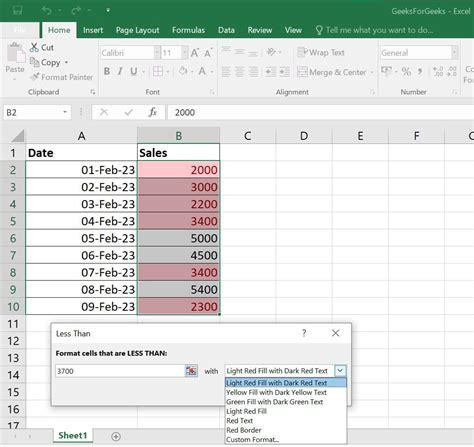
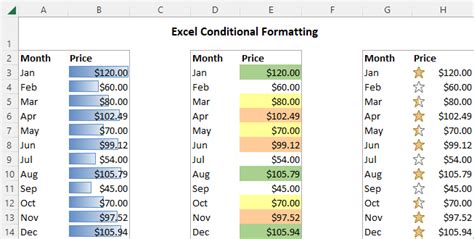
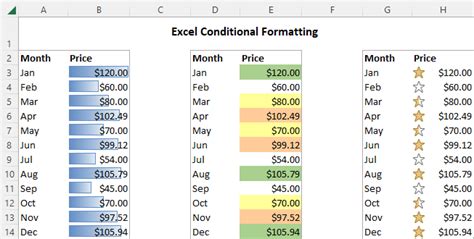
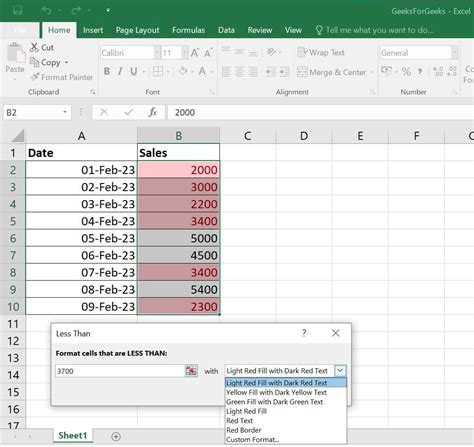
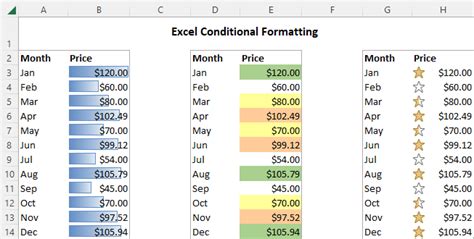
We hope this article has helped you to understand how to use Conditional Format to compare two columns in Excel. With its powerful features and versatility, Conditional Format is a valuable tool for any Excel user. Whether you're a beginner or an advanced user, we encourage you to experiment with Conditional Format and explore its many uses.
