Staying on top of deadlines and due dates is essential in today's fast-paced business environment. Microsoft Excel, being one of the most popular spreadsheet software, offers various tools to help you track and highlight overdue dates, ensuring you never miss a critical milestone. In this article, we will explore five ways to highlight overdue dates in Excel, each with its unique approach and benefits.
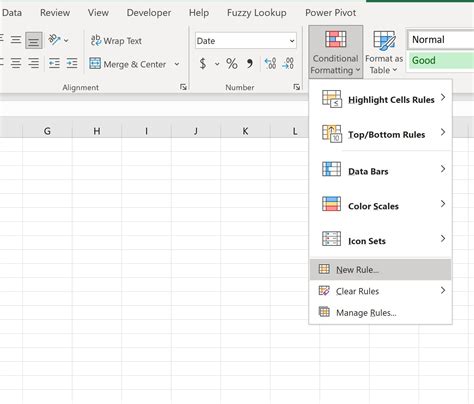
Understanding the Importance of Tracking Overdue Dates
Before we dive into the methods, let's understand why tracking overdue dates is crucial. Missing deadlines can lead to delayed projects, lost revenue, and damaged relationships. By highlighting overdue dates, you can:
- Identify potential issues before they escalate
- Prioritize tasks and focus on critical deadlines
- Enhance team collaboration and communication
- Make informed decisions based on up-to-date information
Method 1: Using Conditional Formatting
Conditional formatting is a powerful feature in Excel that allows you to highlight cells based on specific conditions. To highlight overdue dates using conditional formatting:
- Select the cells containing the due dates
- Go to the Home tab > Conditional Formatting > New Rule
- Choose "Use a formula to determine which cells to format"
- Enter the formula:
=TODAY()>A1(assuming the due date is in cell A1) - Format the cells as desired (e.g., fill color, font color, etc.)
- Click OK
This method will highlight cells containing due dates that are earlier than today's date.
Method 2: Using the IF Function
The IF function is a popular choice for comparing values in Excel. To highlight overdue dates using the IF function:
- Enter the formula:
=IF(TODAY()>A1, "Overdue", "On Track")(assuming the due date is in cell A1) - Copy the formula down to the desired cells
- Format the cells as desired (e.g., fill color, font color, etc.)
This method will display the text "Overdue" or "On Track" based on the due date.
Method 3: Using the TODAY Function
The TODAY function returns the current date. To highlight overdue dates using the TODAY function:
- Enter the formula:
=A1<TODAY()(assuming the due date is in cell A1) - Copy the formula down to the desired cells
- Format the cells as desired (e.g., fill color, font color, etc.)
This method will return a TRUE or FALSE value, indicating whether the due date is overdue.
Method 4: Using the DATEDIF Function
The DATEDIF function calculates the difference between two dates. To highlight overdue dates using the DATEDIF function:
- Enter the formula:
=DATEDIF(A1,TODAY(),"D")(assuming the due date is in cell A1) - Copy the formula down to the desired cells
- Format the cells as desired (e.g., fill color, font color, etc.)
This method will return the number of days between the due date and today's date.
Method 5: Using a Custom Formula
If you want to create a custom formula to highlight overdue dates, you can use a combination of the IF and TODAY functions:
- Enter the formula:
=IF(TODAY()>A1, "Overdue ("&DATEDIF(A1,TODAY(),"D")&" days overdue)", "On Track")(assuming the due date is in cell A1) - Copy the formula down to the desired cells
- Format the cells as desired (e.g., fill color, font color, etc.)
This method will display the text "Overdue" or "On Track" along with the number of days overdue.
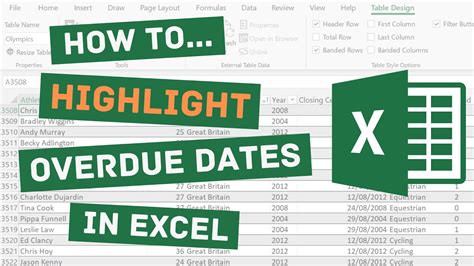
Gallery of Highlighting Overdue Dates in Excel
Highlighting Overdue Dates in Excel Image Gallery
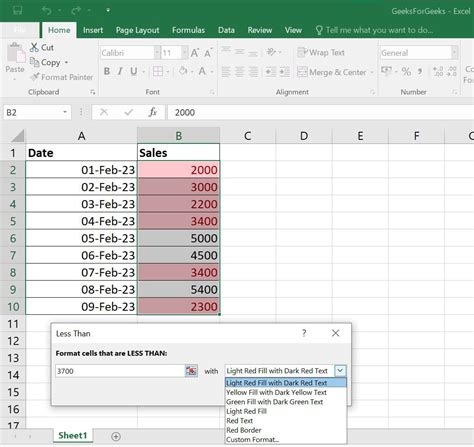
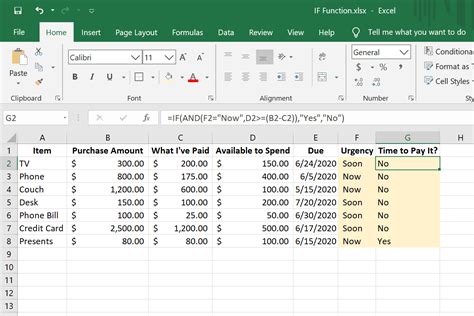
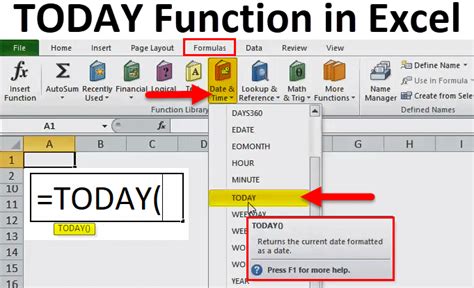
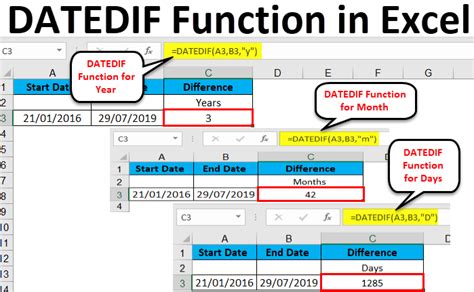
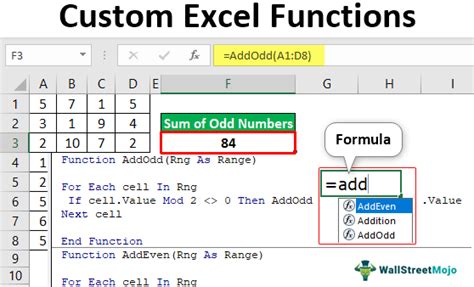

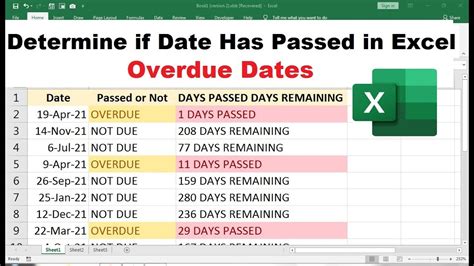

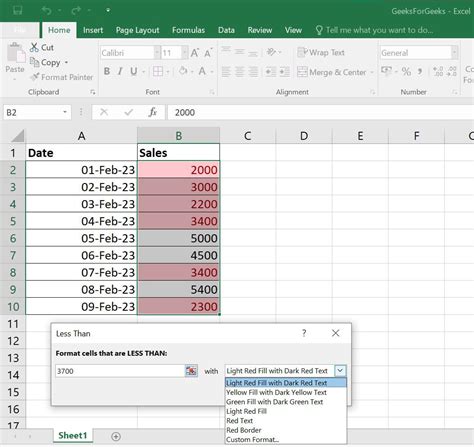
Final Thoughts
Tracking and highlighting overdue dates in Excel is a straightforward process using one of the five methods outlined above. By implementing these techniques, you can enhance your project management skills, improve team collaboration, and ensure timely completion of tasks. Whether you choose to use conditional formatting, the IF function, or a custom formula, the key is to find the method that works best for your specific needs.
So, which method will you choose? Share your thoughts and experiences with highlighting overdue dates in Excel in the comments section below.
