Excel is an incredibly powerful tool that can help you manage and analyze data with ease. One of its most useful features is conditional formatting, which allows you to highlight cells based on specific conditions. In this article, we'll explore five ways to use Excel conditional formatting based on other cells.
Conditional formatting is a feature in Excel that allows you to highlight cells based on specific conditions, such as values, formulas, or formatting. This feature can help you quickly identify trends, patterns, and anomalies in your data, making it easier to analyze and make decisions.
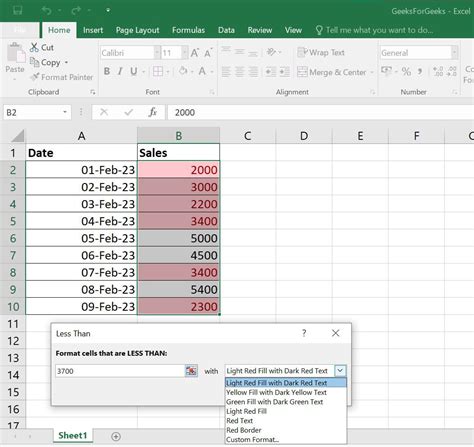
Highlighting Cells Based on Another Cell's Value
One of the most common uses of conditional formatting is to highlight cells based on another cell's value. For example, suppose you have a list of sales data and you want to highlight cells that exceed a certain threshold.
How to Highlight Cells Based on Another Cell's Value
To highlight cells based on another cell's value, follow these steps:
- Select the cells you want to format.
- Go to the Home tab in the Excel ribbon.
- Click on the Conditional Formatting button in the Styles group.
- Select New Rule from the dropdown menu.
- Choose "Use a formula to determine which cells to format".
- Enter the formula
=A1>100(assuming you want to highlight cells in column A that exceed 100). - Click on the Format button and choose the desired formatting.
- Click OK.

Highlighting Cells Based on Another Cell's Formula
Another common use of conditional formatting is to highlight cells based on another cell's formula. For example, suppose you have a list of numbers and you want to highlight cells that are above average.
How to Highlight Cells Based on Another Cell's Formula
To highlight cells based on another cell's formula, follow these steps:
- Select the cells you want to format.
- Go to the Home tab in the Excel ribbon.
- Click on the Conditional Formatting button in the Styles group.
- Select New Rule from the dropdown menu.
- Choose "Use a formula to determine which cells to format".
- Enter the formula
=A1>AVERAGE(A:A)(assuming you want to highlight cells in column A that are above average). - Click on the Format button and choose the desired formatting.
- Click OK.
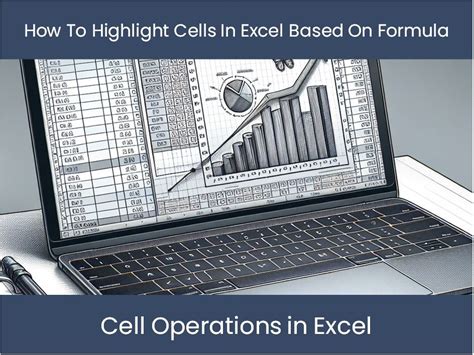
Highlighting Cells Based on Another Cell's Format
You can also use conditional formatting to highlight cells based on another cell's format. For example, suppose you have a list of dates and you want to highlight cells that are in the past.
How to Highlight Cells Based on Another Cell's Format
To highlight cells based on another cell's format, follow these steps:
- Select the cells you want to format.
- Go to the Home tab in the Excel ribbon.
- Click on the Conditional Formatting button in the Styles group.
- Select New Rule from the dropdown menu.
- Choose "Format only cells that contain".
- Select "Dates occurring" and choose "Yesterday" or "Before".
- Click on the Format button and choose the desired formatting.
- Click OK.
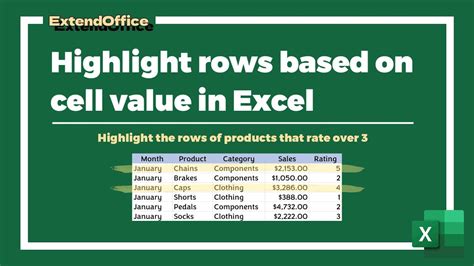
Highlighting Cells Based on Another Cell's Color
You can also use conditional formatting to highlight cells based on another cell's color. For example, suppose you have a list of cells with different colors and you want to highlight cells that have a specific color.
How to Highlight Cells Based on Another Cell's Color
To highlight cells based on another cell's color, follow these steps:
- Select the cells you want to format.
- Go to the Home tab in the Excel ribbon.
- Click on the Conditional Formatting button in the Styles group.
- Select New Rule from the dropdown menu.
- Choose "Use a formula to determine which cells to format".
- Enter the formula
=CELL("color",A1)=1(assuming you want to highlight cells in column A that have a specific color). - Click on the Format button and choose the desired formatting.
- Click OK.
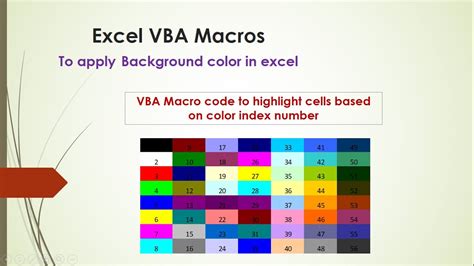
Highlighting Cells Based on Another Cell's Icon
Finally, you can use conditional formatting to highlight cells based on another cell's icon. For example, suppose you have a list of cells with different icons and you want to highlight cells that have a specific icon.
How to Highlight Cells Based on Another Cell's Icon
To highlight cells based on another cell's icon, follow these steps:
- Select the cells you want to format.
- Go to the Home tab in the Excel ribbon.
- Click on the Conditional Formatting button in the Styles group.
- Select New Rule from the dropdown menu.
- Choose "Use a formula to determine which cells to format".
- Enter the formula
=CELL("icon",A1)=1(assuming you want to highlight cells in column A that have a specific icon). - Click on the Format button and choose the desired formatting.
- Click OK.
Gallery of Conditional Formatting Examples
Conditional Formatting Examples
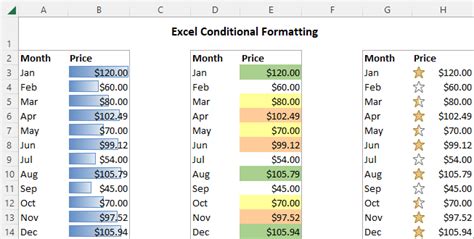
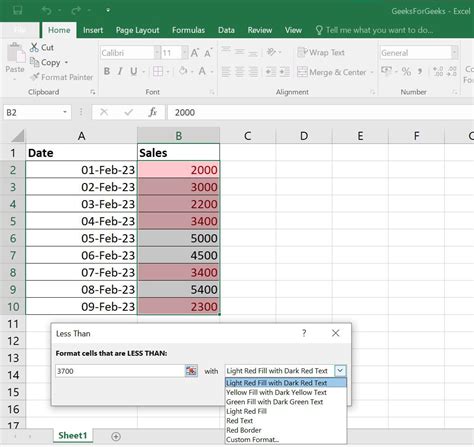
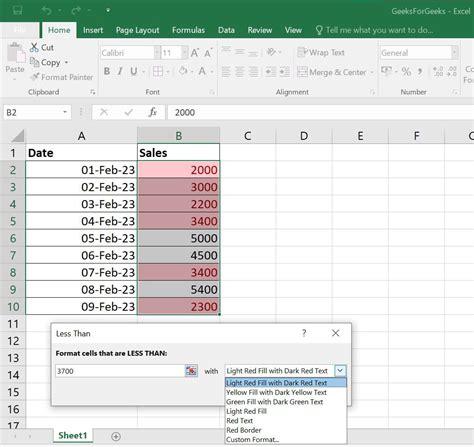
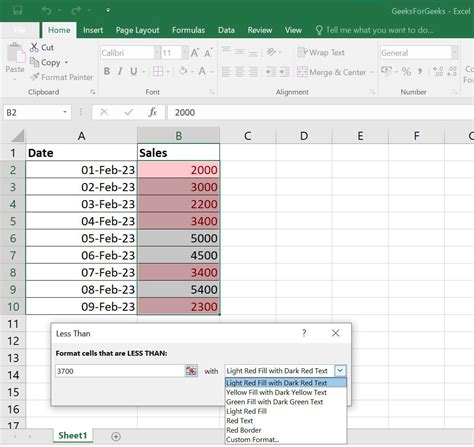
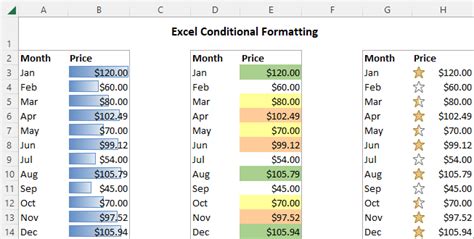
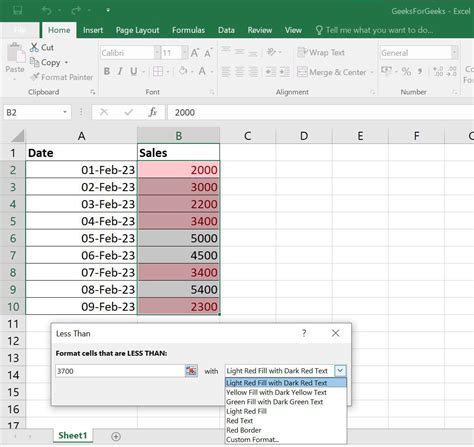
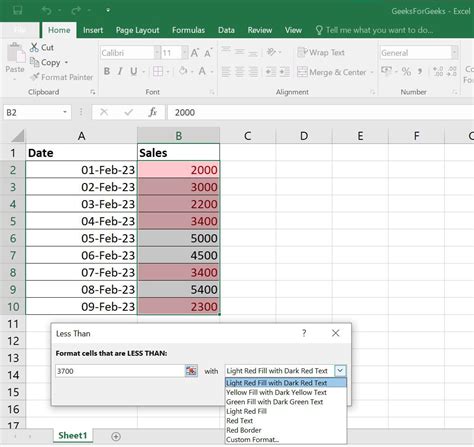
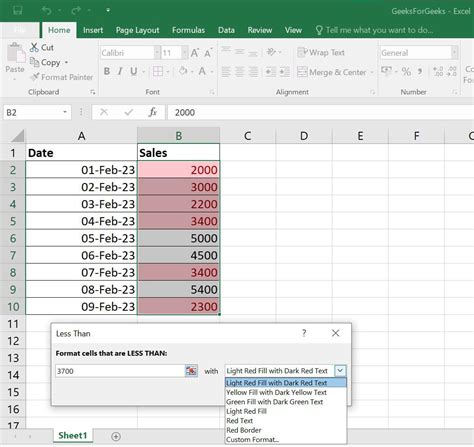
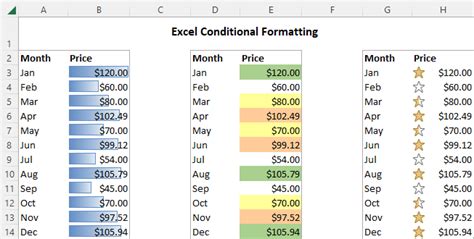
In conclusion, Excel's conditional formatting feature is a powerful tool that can help you highlight cells based on specific conditions. By using the techniques outlined in this article, you can create complex formatting rules that can help you analyze and visualize your data more effectively. Whether you're a beginner or an advanced user, conditional formatting is an essential skill to master in Excel.
