Intro
Discover how to boost your Excel skills with case-sensitive conditional formatting. Learn 5 powerful methods to apply formatting rules based on uppercase, lowercase, or exact case matches. Master techniques for highlighting cells, formatting text, and creating custom rules to enhance your data analysis and visualization.
Conditional formatting is a powerful feature in Excel that allows you to highlight cells based on specific conditions, making it easier to analyze and visualize data. One of the common challenges users face is applying conditional formatting in a case-sensitive manner. In this article, we will explore five ways to apply Excel conditional formatting case sensitively.
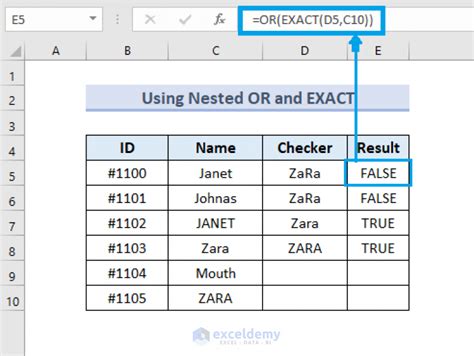
Understanding Case Sensitivity in Excel
Before we dive into the methods, it's essential to understand how Excel handles case sensitivity. By default, Excel is not case sensitive, meaning it treats "Apple" and "apple" as the same text. However, there are situations where you might need to differentiate between uppercase and lowercase letters. For instance, if you're working with text data that requires precise matching, such as product codes or usernames.
Method 1: Using the EXACT Function
The EXACT function in Excel is a simple way to compare two text strings case sensitively. You can use this function in combination with conditional formatting to highlight cells that match a specific text string.
How to use the EXACT function:
- Select the cell range you want to apply the formatting to.
- Go to the Home tab in the Excel ribbon and click on Conditional Formatting.
- Choose "New Rule" and select "Use a formula to determine which cells to format."
- In the formula bar, enter the following formula:
=EXACT(A1,"Apple") - Replace "A1" with the cell reference you want to compare, and "Apple" with the text string you want to match.
- Click on the Format button and select the formatting options you want to apply.
Method 2: Using the IF Function with the UPPER or LOWER Function
Another way to apply case-sensitive conditional formatting is by using the IF function in combination with the UPPER or LOWER function. This method allows you to convert the text to either uppercase or lowercase before comparing it to a specific text string.
How to use the IF function with the UPPER or LOWER function:
- Select the cell range you want to apply the formatting to.
- Go to the Home tab in the Excel ribbon and click on Conditional Formatting.
- Choose "New Rule" and select "Use a formula to determine which cells to format."
- In the formula bar, enter the following formula:
=IF(UPPER(A1)="APPLE",TRUE,FALSE) - Replace "A1" with the cell reference you want to compare, and "APPLE" with the text string you want to match.
- Click on the Format button and select the formatting options you want to apply.
Method 3: Using Regular Expressions
Regular expressions (RegEx) is a powerful tool for pattern matching in text strings. Excel 2019 and later versions support RegEx in the FILTERXML function, which can be used to apply case-sensitive conditional formatting.
How to use regular expressions:
- Select the cell range you want to apply the formatting to.
- Go to the Home tab in the Excel ribbon and click on Conditional Formatting.
- Choose "New Rule" and select "Use a formula to determine which cells to format."
- In the formula bar, enter the following formula:
=FILTERXML("<t><d>"&A1&"</d></t>","//d[matches(.,'Apple','i')]") - Replace "A1" with the cell reference you want to compare, and "Apple" with the text string you want to match.
- Click on the Format button and select the formatting options you want to apply.
Method 4: Using VBA Macros
If you're comfortable with VBA programming, you can create a custom macro to apply case-sensitive conditional formatting. This method provides more flexibility and control over the formatting rules.
How to use VBA macros:
- Press Alt + F11 to open the Visual Basic Editor.
- In the Editor, click on Insert > Module to insert a new module.
- Paste the following code into the module:
Sub CaseSensitiveFormatting() Dim cell As Range For Each cell In Selection If cell.Value = "Apple" Then cell.Font.Color = vbRed End If Next cell End Sub - Replace "Apple" with the text string you want to match.
- Click on Run > Run Sub/UserForm to execute the macro.
Method 5: Using Power Query
Power Query is a powerful data manipulation tool in Excel that allows you to transform and analyze data. You can use Power Query to apply case-sensitive conditional formatting by creating a custom column.
How to use Power Query:
- Select the cell range you want to apply the formatting to.
- Go to the Data tab in the Excel ribbon and click on From Table/Range.
- In the Power Query Editor, click on Add Column > Custom Column.
- In the formula bar, enter the following formula:
= if [Column1] = "Apple" then "Match" else "No Match" - Replace "Column1" with the column name you want to compare, and "Apple" with the text string you want to match.
- Click on OK to apply the formatting.
Excel Conditional Formatting Case Sensitive Image Gallery
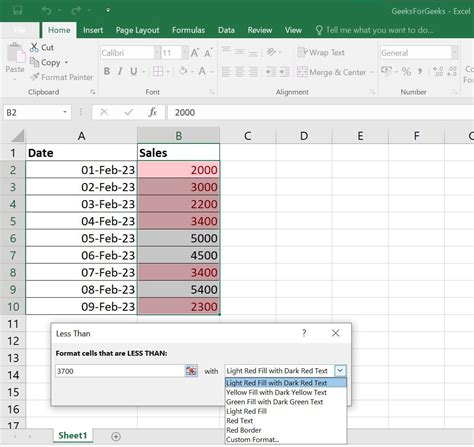
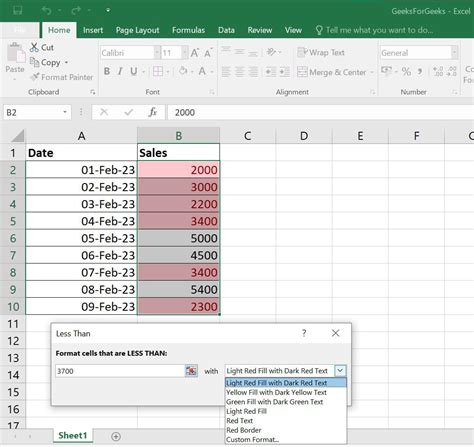
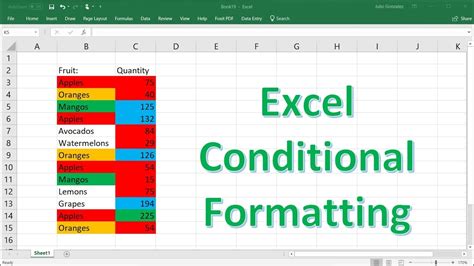
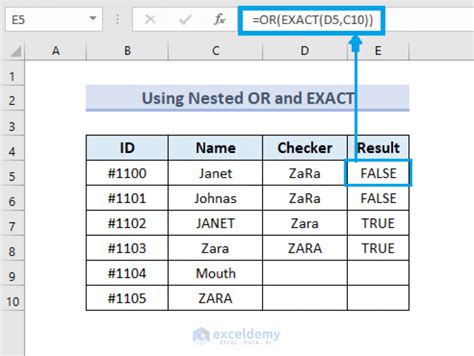
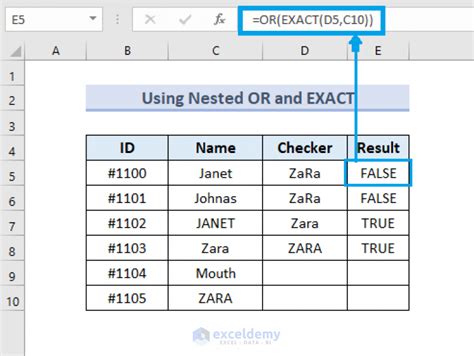
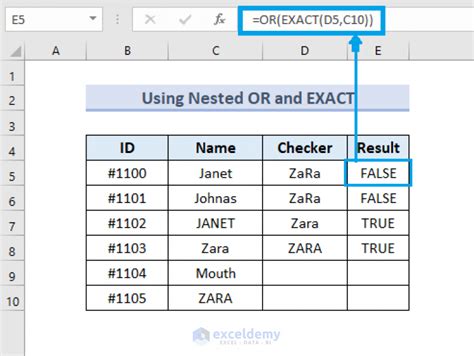
Conclusion
In this article, we explored five ways to apply Excel conditional formatting case sensitively. Whether you're using the EXACT function, IF function with the UPPER or LOWER function, regular expressions, VBA macros, or Power Query, there's a method that suits your needs. By applying case-sensitive conditional formatting, you can improve data analysis and visualization in your Excel spreadsheets.
