Conditional formatting is a powerful tool in spreadsheet software like Google Sheets or Microsoft Excel that allows you to change the appearance of cells based on specific conditions. One common use of this feature is to color cells based on the value of another cell. This can help you quickly visualize data, highlight trends, and draw attention to important information. In this article, we'll explore five ways to color cells based on another cell, including using formulas, formatting rules, and more.
Understanding Conditional Formatting

Before we dive into the five methods, let's take a quick look at what conditional formatting is and how it works. Conditional formatting is a feature in spreadsheet software that allows you to change the appearance of cells based on specific conditions. This can include formatting cells based on their values, formulas, or formatting rules. To apply conditional formatting, you typically select the cells you want to format, choose a formatting rule, and set the conditions.
Method 1: Using Formulas in Conditional Formatting
One way to color cells based on another cell is to use formulas in conditional formatting. This method allows you to create complex conditions using formulas and apply formatting based on those conditions.
To use formulas in conditional formatting:
- Select the cells you want to format.
- Go to the "Format" tab in the toolbar.
- Select "Conditional formatting".
- Choose "Custom formula is" from the dropdown menu.
- Enter a formula that references the cell you want to base the formatting on.
- Set the formatting options.
For example, if you want to color cells in column B based on the values in column A, you can use the formula =A1>10 to apply formatting to cells in column B when the corresponding value in column A is greater than 10.
Method 2: Using Formatting Rules
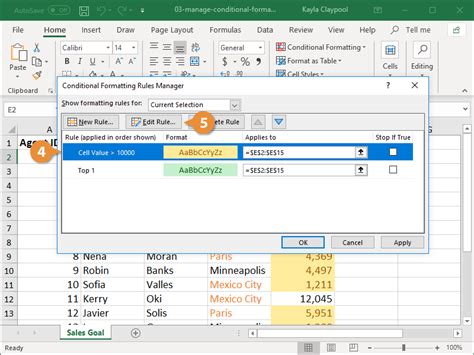
Another way to color cells based on another cell is to use formatting rules. This method allows you to create rules that apply formatting based on specific conditions.
To use formatting rules:
- Select the cells you want to format.
- Go to the "Format" tab in the toolbar.
- Select "Conditional formatting".
- Choose "Format cells if" from the dropdown menu.
- Select the condition you want to apply (e.g. "Greater than", "Less than", etc.).
- Enter the value or reference the cell you want to base the formatting on.
- Set the formatting options.
For example, if you want to color cells in column B based on the values in column A, you can create a formatting rule that applies formatting to cells in column B when the corresponding value in column A is greater than 10.
Method 3: Using the "IF" Function
The "IF" function is a powerful formula that allows you to test conditions and apply different values based on those conditions. You can use the "IF" function to color cells based on another cell.
To use the "IF" function:
- Select the cells you want to format.
- Enter the formula
=IF(A1>10,"Format","")to apply formatting to cells in column B when the corresponding value in column A is greater than 10. - Set the formatting options.
Method 4: Using VBA Macros
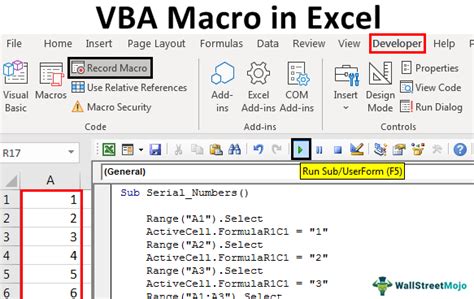
If you're using Microsoft Excel, you can use VBA macros to color cells based on another cell. VBA macros allow you to automate tasks and apply custom formatting.
To use VBA macros:
- Open the Visual Basic Editor by pressing "Alt + F11" or navigating to "Developer" > "Visual Basic" in the toolbar.
- Create a new module by clicking "Insert" > "Module".
- Enter the code
Sub FormatCells()to create a new macro. - Use the code
If Range("A1").Value > 10 Then Range("B1").Interior.ColorIndex = 6to apply formatting to cells in column B when the corresponding value in column A is greater than 10. - Save the macro and run it.
Method 5: Using Third-Party Add-Ons
Finally, you can use third-party add-ons to color cells based on another cell. Add-ons like Google Sheets add-ons or Microsoft Excel add-ins can provide additional features and functionality.
To use third-party add-ons:
- Search for add-ons that provide conditional formatting features.
- Install the add-on and follow the instructions.
- Use the add-on to apply formatting to cells based on another cell.
Conditional Formatting Image Gallery
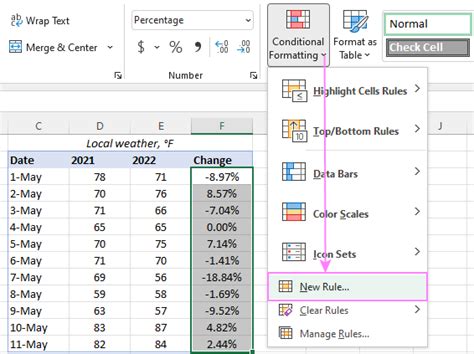
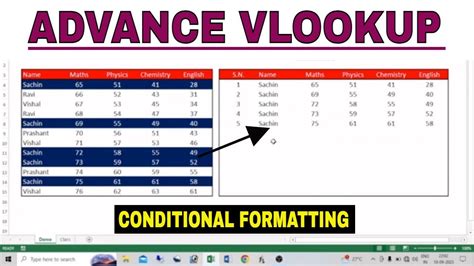
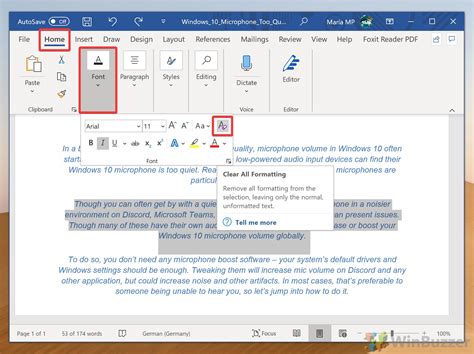
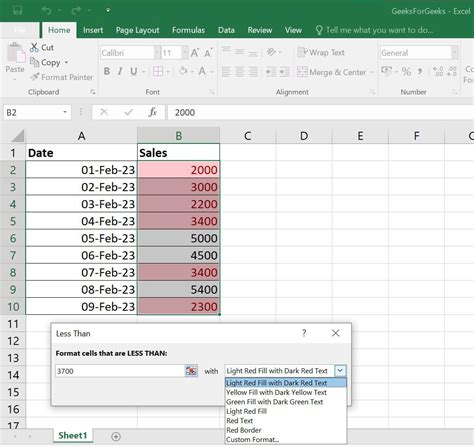
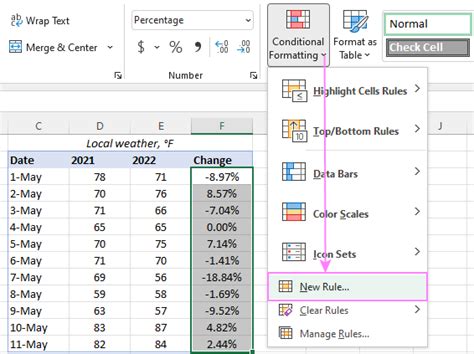
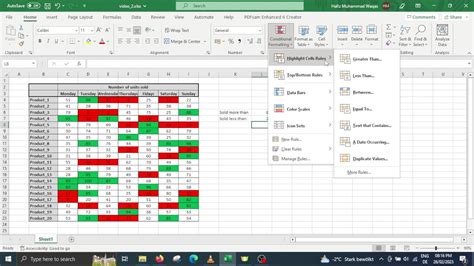
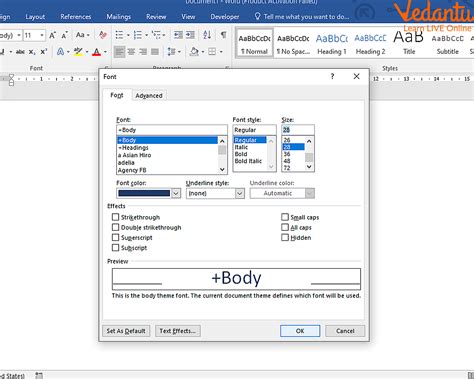
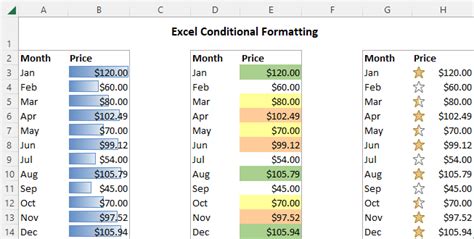
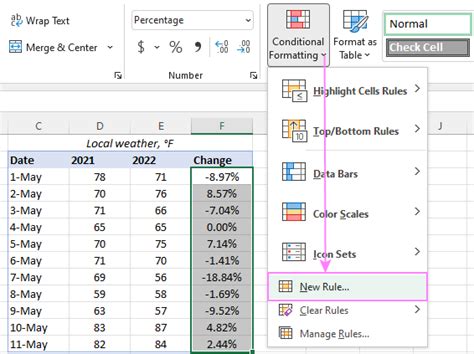
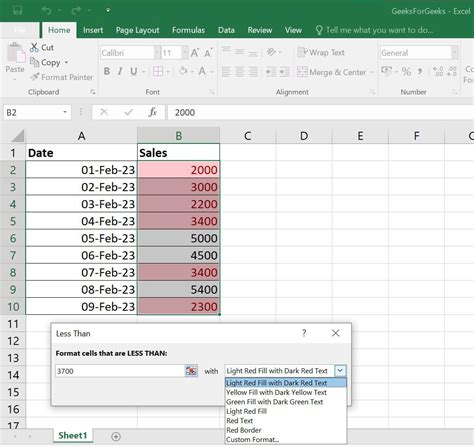
In conclusion, coloring cells based on another cell is a powerful feature in spreadsheet software that can help you visualize data and highlight trends. Whether you're using formulas, formatting rules, or third-party add-ons, there are many ways to achieve this feature. By following the methods outlined in this article, you can take your spreadsheet skills to the next level and become a master of conditional formatting.
We hope this article has been informative and helpful in your spreadsheet journey. If you have any questions or comments, please don't hesitate to share them with us. Happy spreadsheet-ing!
