When working with large datasets in Excel, it's easy to miss empty cells that can affect calculations, data analysis, and overall accuracy. Highlighting empty cells can help you quickly identify and address these gaps, ensuring your data is complete and reliable. In this article, we'll explore five ways to highlight empty cells in Excel, including using formulas, conditional formatting, and VBA macros.
Why Highlight Empty Cells?
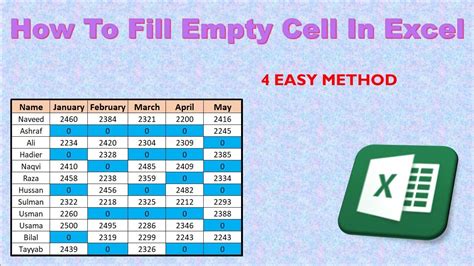
Before we dive into the methods, let's discuss why highlighting empty cells is essential. Empty cells can lead to errors in calculations, data analysis, and reporting. By highlighting empty cells, you can:
- Identify missing data and take corrective action
- Avoid errors in calculations and data analysis
- Improve data accuracy and reliability
- Enhance data visualization and reporting
Method 1: Using Formulas to Highlight Empty Cells

One way to highlight empty cells is by using formulas. You can use the ISBLANK function to check if a cell is empty and then use the IF function to highlight the cell.
- Select the cell range you want to check for empty cells.
- Go to the formula bar and enter the following formula:
=IF(ISBLANK(A1), "Empty", "Not Empty") - Press Enter to apply the formula.
- Copy the formula down to the rest of the cells in the range.
- To highlight the empty cells, select the cell range and go to the Home tab.
- Click on the Conditional Formatting button in the Styles group.
- Select New Rule and then choose "Use a formula to determine which cells to format".
- Enter the following formula:
=ISBLANK(A1) - Click on the Format button and select a fill color.
- Click OK to apply the formatting.
Using the ISBLANK Function
The ISBLANK function checks if a cell is empty and returns a Boolean value (TRUE or FALSE). You can use this function to highlight empty cells by using the IF function to test the result.
Method 2: Using Conditional Formatting to Highlight Empty Cells
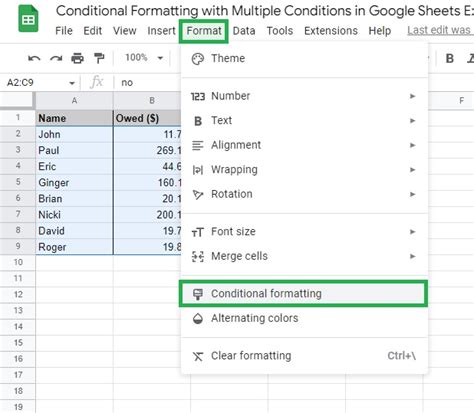
Another way to highlight empty cells is by using conditional formatting. You can use the "Format only cells with" option to highlight empty cells.
- Select the cell range you want to check for empty cells.
- Go to the Home tab and click on the Conditional Formatting button.
- Select New Rule and then choose "Format only cells with".
- Select "Blanks" from the drop-down menu.
- Click on the Format button and select a fill color.
- Click OK to apply the formatting.
Using the "Format only cells with" Option
The "Format only cells with" option allows you to highlight cells based on specific conditions, including blank cells. This method is quick and easy to use, but it only highlights empty cells and does not provide any additional information.
Method 3: Using VBA Macros to Highlight Empty Cells
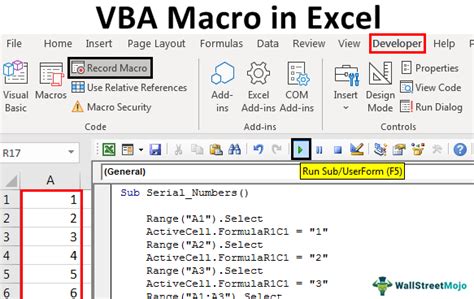
If you want to automate the process of highlighting empty cells, you can use VBA macros. You can create a macro that checks for empty cells and highlights them.
- Open the Visual Basic Editor by pressing Alt + F11 or by navigating to Developer > Visual Basic.
- In the Editor, click on Insert > Module to insert a new module.
- Paste the following code into the module:
Sub HighlightEmptyCells()
Dim rng As Range
Set rng = Selection
For Each cell In rng
If IsEmpty(cell) Then
cell.Interior.Color = vbYellow
End If
Next cell
End Sub
- Save the module by clicking on File > Save.
- Close the Visual Basic Editor.
- Select the cell range you want to check for empty cells.
- Press Alt + F8 to open the Macro dialog box.
- Select the "HighlightEmptyCells" macro and click on Run.
Using VBA Macros
VBA macros provide a powerful way to automate tasks in Excel. By creating a macro that checks for empty cells, you can quickly and easily highlight empty cells in your dataset.
Method 4: Using Power Query to Highlight Empty Cells

If you're using Excel 2013 or later, you can use Power Query to highlight empty cells. Power Query provides a powerful way to manipulate and analyze data in Excel.
- Select the cell range you want to check for empty cells.
- Go to the Data tab and click on the New Query button.
- Select "From Other Sources" and then select "Blank" from the drop-down menu.
- Click on the OK button to create a new query.
- In the Query Editor, click on the Add Column button.
- Select "Conditional Column" and then select "If" from the drop-down menu.
- Enter the following formula:
=IF(ISBLANK([Column1]), "Empty", "Not Empty") - Click on the OK button to apply the formula.
- Click on the Close & Load button to load the query into Excel.
- To highlight the empty cells, select the cell range and go to the Home tab.
- Click on the Conditional Formatting button in the Styles group.
- Select New Rule and then choose "Use a formula to determine which cells to format".
- Enter the following formula:
=ISBLANK(A1) - Click on the Format button and select a fill color.
- Click OK to apply the formatting.
Using Power Query
Power Query provides a powerful way to manipulate and analyze data in Excel. By using Power Query to highlight empty cells, you can quickly and easily identify missing data.
Method 5: Using Excel Functions to Highlight Empty Cells
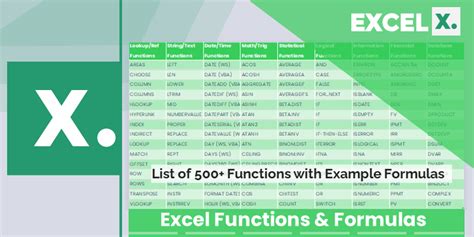
Finally, you can use Excel functions to highlight empty cells. One way to do this is by using the COUNTIF function.
- Select the cell range you want to check for empty cells.
- Go to the formula bar and enter the following formula:
=COUNTIF(A1:A10, "") - Press Enter to apply the formula.
- Copy the formula down to the rest of the cells in the range.
- To highlight the empty cells, select the cell range and go to the Home tab.
- Click on the Conditional Formatting button in the Styles group.
- Select New Rule and then choose "Use a formula to determine which cells to format".
- Enter the following formula:
=COUNTIF(A1:A10, "")=0 - Click on the Format button and select a fill color.
- Click OK to apply the formatting.
Using Excel Functions
Excel functions provide a powerful way to manipulate and analyze data in Excel. By using the COUNTIF function to highlight empty cells, you can quickly and easily identify missing data.
Highlighting Empty Cells in Excel Image Gallery
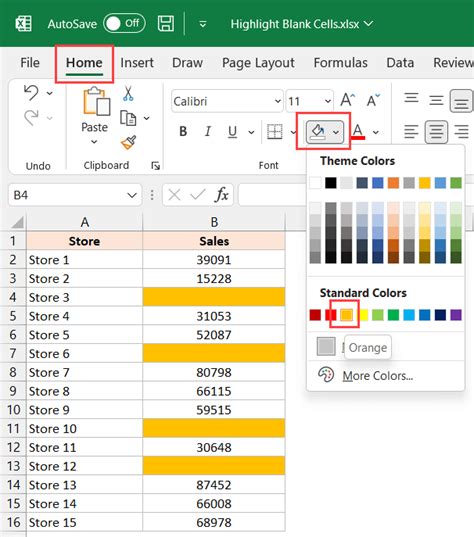
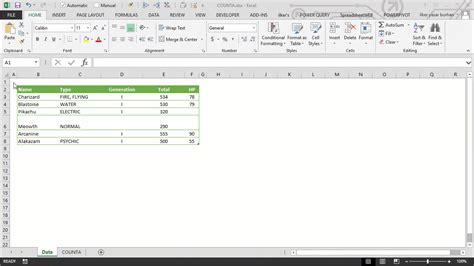
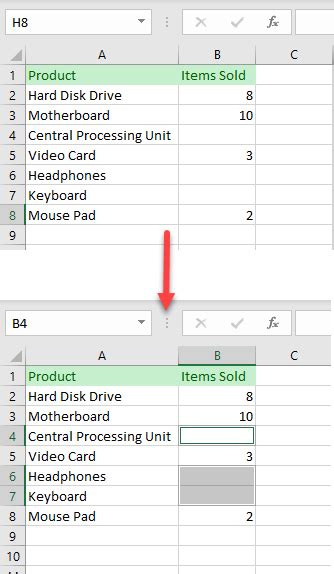
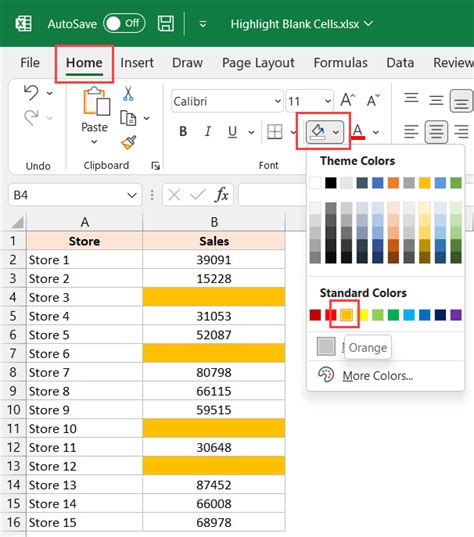
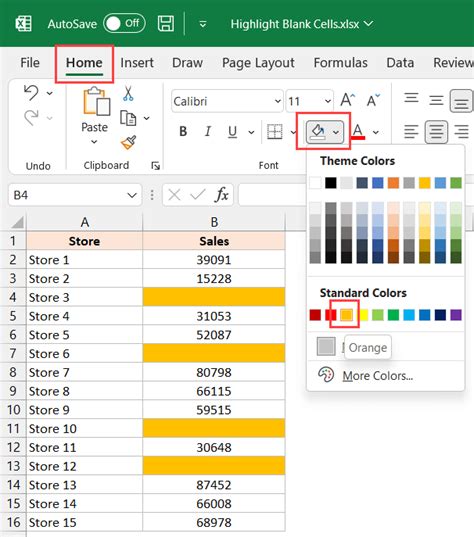
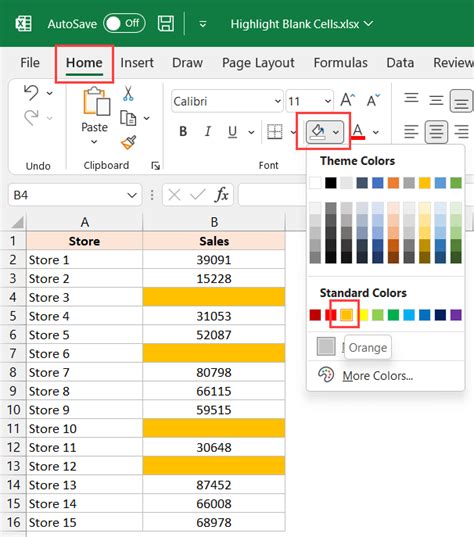
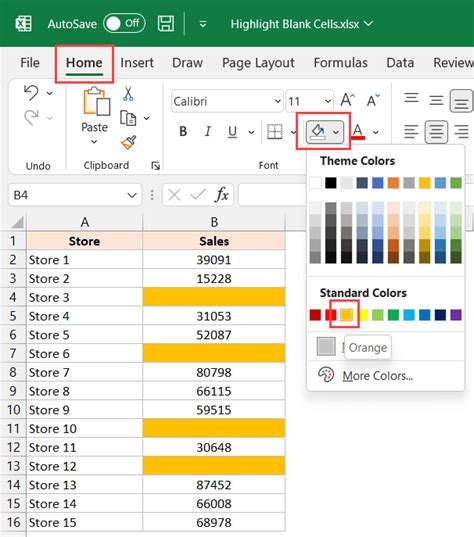
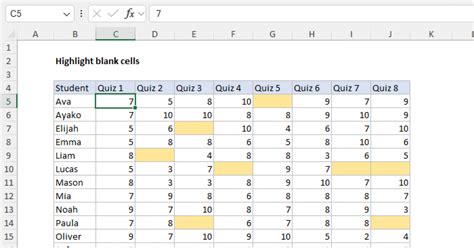
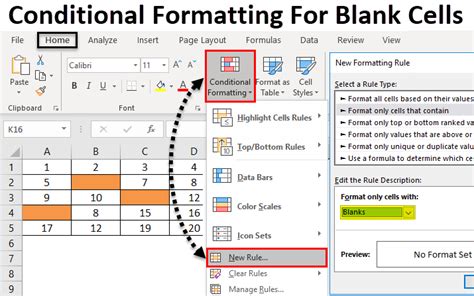
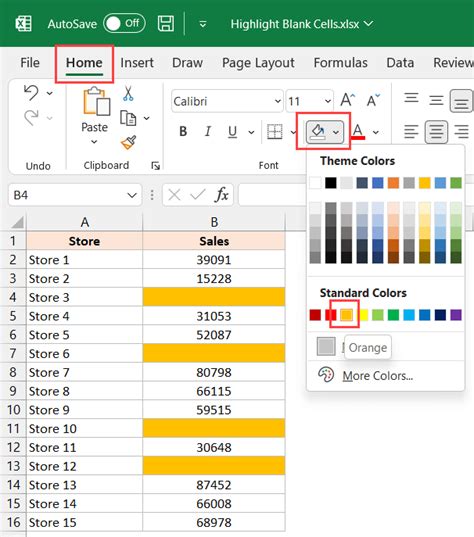
Now that you've learned five ways to highlight empty cells in Excel, you can choose the method that works best for you. Whether you're using formulas, conditional formatting, VBA macros, Power Query, or Excel functions, highlighting empty cells can help you quickly and easily identify missing data and ensure your data is accurate and reliable.
We hope you found this article helpful. If you have any questions or need further assistance, please don't hesitate to ask. Happy Excel-ing!
