Highlighting blank cells in Excel can be a valuable skill, especially when working with large datasets. Blank cells can often be a sign of missing data, and identifying them can help you clean up your data and make it more reliable. In this article, we'll explore five different ways to highlight blank cells in Excel, making it easier to detect and address missing data.
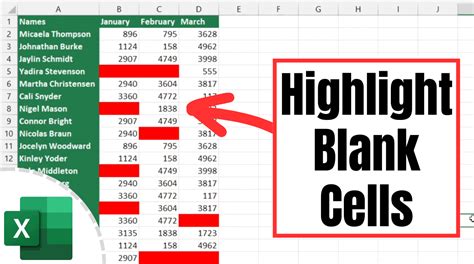
Method 1: Using Conditional Formatting
One of the most straightforward ways to highlight blank cells in Excel is by using Conditional Formatting. This feature allows you to apply formatting to cells based on specific conditions, including blank cells.
- Select the range of cells you want to check for blank cells.
- Go to the Home tab in the Excel ribbon.
- Click on the Conditional Formatting button in the Styles group.
- Select "New Rule" from the dropdown menu.
- Choose "Use a formula to determine which cells to format."
- Enter the formula
=ISBLANK(A1)(assuming you're checking cell A1). - Click on the Format button and select a fill color to highlight the blank cells.
- Click OK to apply the rule.
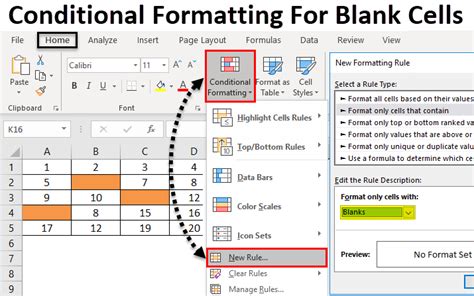
Method 2: Using the Go To Special Feature
Another way to highlight blank cells in Excel is by using the Go To Special feature. This feature allows you to quickly select specific types of cells, including blank cells.
- Select the range of cells you want to check for blank cells.
- Press Ctrl + G to open the Go To dialog box.
- Click on the Special button.
- Select "Blanks" from the list of options.
- Click OK to select all blank cells in the range.
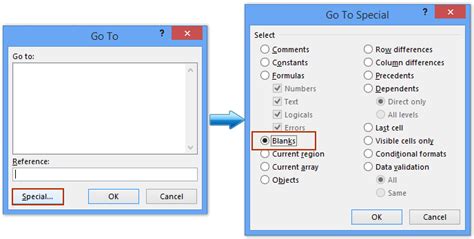
Method 3: Using the Filter Feature
You can also use the Filter feature in Excel to highlight blank cells. This feature allows you to filter your data based on specific conditions, including blank cells.
- Select the range of cells you want to check for blank cells.
- Go to the Data tab in the Excel ribbon.
- Click on the Filter button in the Data Tools group.
- Select the column header for the column you want to filter.
- Click on the Filter dropdown menu and select "Blanks."
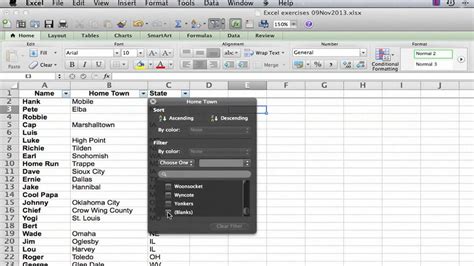
Method 4: Using VBA Macro
If you need to highlight blank cells in a large dataset, you can use a VBA macro to automate the process. Here's an example of a macro that highlights blank cells:
- Open the Visual Basic Editor by pressing Alt + F11.
- Insert a new module by clicking on the Insert menu and selecting Module.
- Paste the following code into the module:
Sub HighlightBlankCells()
Dim cell As Range
For Each cell In Selection
If IsEmpty(cell.Value) Then
cell.Interior.Color = vbYellow
End If
Next cell
End Sub
- Save the macro and close the Visual Basic Editor.
- Select the range of cells you want to check for blank cells.
- Press Alt + F8 to open the Macro dialog box.
- Select the "HighlightBlankCells" macro and click Run.
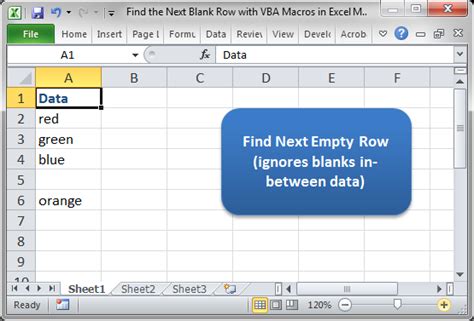
Method 5: Using Power Query
If you're using Excel 2016 or later, you can use Power Query to highlight blank cells. Power Query is a powerful data analysis tool that allows you to transform and filter your data.
- Select the range of cells you want to check for blank cells.
- Go to the Data tab in the Excel ribbon.
- Click on the From Table/Range button in the Get & Transform Data group.
- Select the range of cells you want to check for blank cells.
- Click on the Add Column button in the Power Query Editor.
- Select "Add Conditional Column" from the dropdown menu.
- Enter the formula
= if [Column1] = null then "Blank" else "Not Blank"(assuming you're checking column A). - Click OK to apply the formula.
- Go back to the Excel worksheet and refresh the data to see the highlighted blank cells.
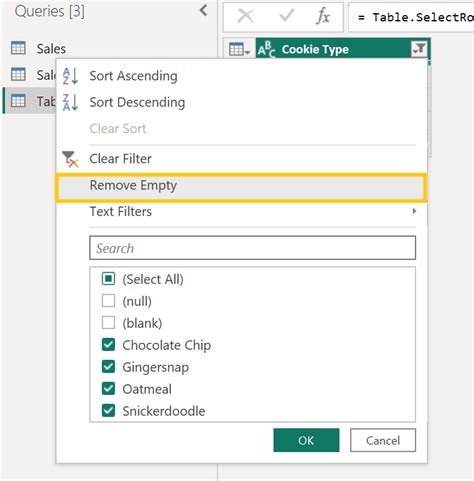
Gallery of Highlighting Blank Cells in Excel
Highlighting Blank Cells in Excel Gallery
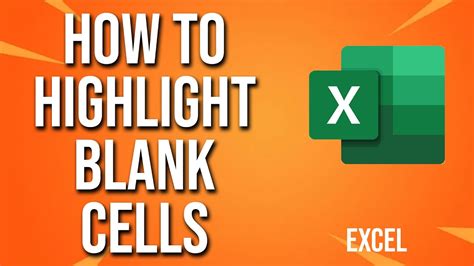
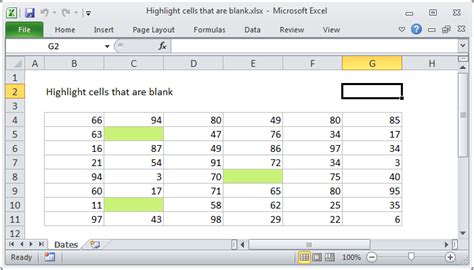

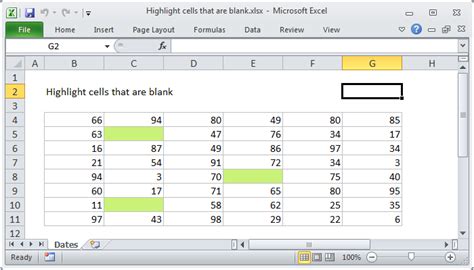
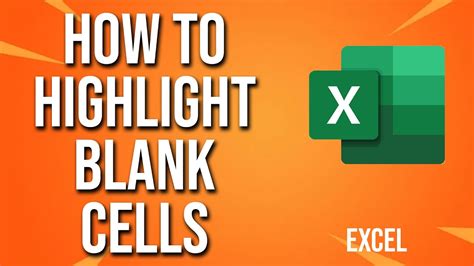
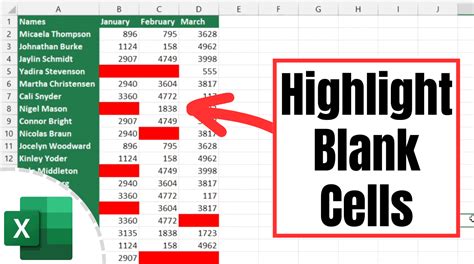
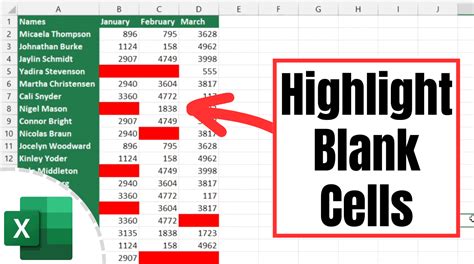
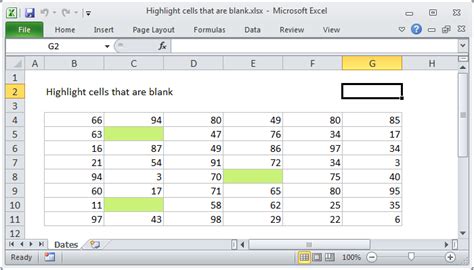
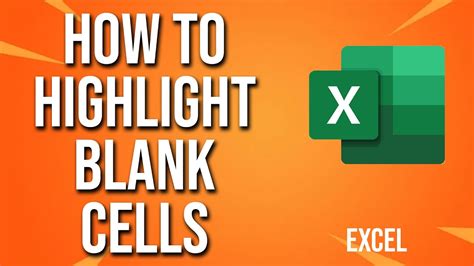
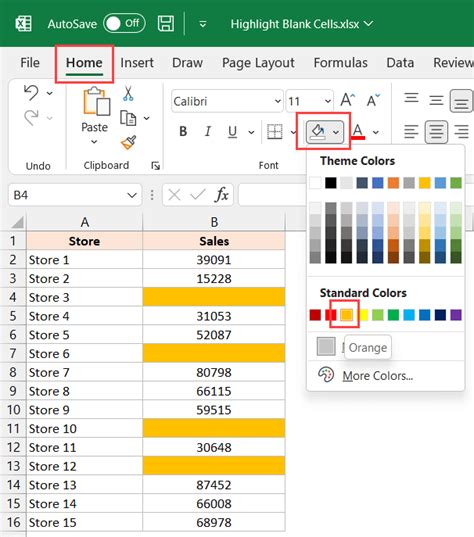
We hope this article has helped you learn how to highlight blank cells in Excel using different methods. Whether you're using Conditional Formatting, Go To Special, the Filter feature, VBA macro, or Power Query, there's a method that suits your needs. Remember to always check for blank cells in your data to ensure accuracy and reliability. If you have any questions or need further assistance, feel free to ask in the comments section below!
