Excel conditional formatting is a powerful tool that allows you to highlight cells based on specific conditions, making it easier to visualize and analyze data. When it comes to dates, conditional formatting can help you identify trends, deadlines, and other important information. In this article, we'll explore how to use Excel conditional formatting for dates, making it easy to manage and analyze your data.
Dates are an essential part of many datasets, and being able to format them conditionally can help you quickly identify key information. Whether you're tracking project deadlines, appointment schedules, or sales data, conditional formatting can help you highlight important dates and make your data more meaningful.
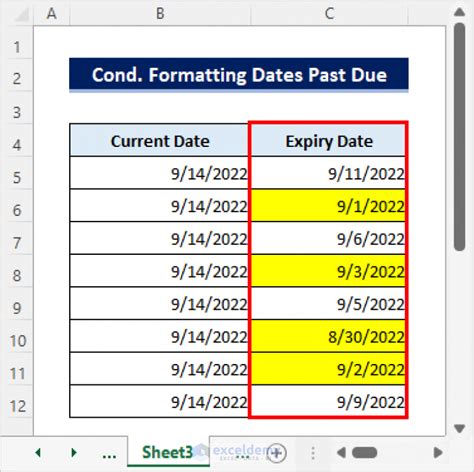
Understanding Excel Conditional Formatting
Before we dive into conditional formatting for dates, let's take a quick look at how Excel's conditional formatting works. Conditional formatting is a feature that allows you to apply formatting to cells based on specific conditions. These conditions can be based on formulas, values, or formatting.
To apply conditional formatting, you select the cells you want to format, go to the Home tab in the Excel ribbon, and click on Conditional Formatting. From there, you can choose from a variety of pre-built rules or create your own custom rules using formulas.
Types of Conditional Formatting Rules
Excel offers several types of conditional formatting rules, including:
- Highlight Cells Rules: These rules allow you to highlight cells based on specific conditions, such as values, formulas, or formatting.
- Top/Bottom Rules: These rules allow you to highlight cells that rank highest or lowest in a dataset.
- Data Bars: These rules allow you to display data bars in cells to visualize data distribution.
- Color Scales: These rules allow you to apply color scales to cells to visualize data trends.
- Icon Sets: These rules allow you to apply icon sets to cells to visualize data trends.
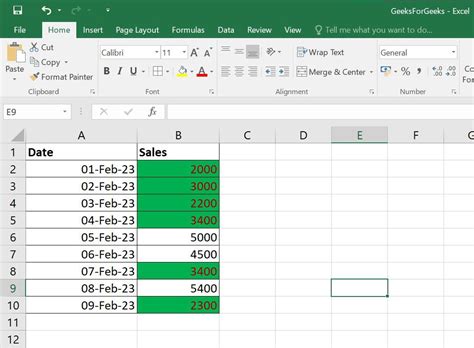
Conditional Formatting for Dates
Now that we've covered the basics of Excel conditional formatting, let's dive into how to use it for dates. When working with dates, you can use conditional formatting to highlight important dates, such as deadlines, appointments, or sales data.
Here are some examples of how you can use conditional formatting for dates:
- Highlight cells that contain dates within a specific range.
- Highlight cells that contain dates that are overdue or upcoming.
- Highlight cells that contain dates that fall within a specific month or quarter.
To apply conditional formatting for dates, follow these steps:
- Select the cells that contain the dates you want to format.
- Go to the Home tab in the Excel ribbon and click on Conditional Formatting.
- Choose the type of rule you want to apply, such as Highlight Cells Rules or Top/Bottom Rules.
- Select the date range or condition you want to apply.
- Choose the formatting options you want to apply, such as fill color or font color.
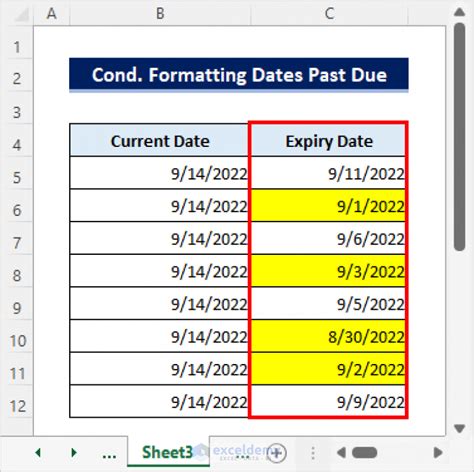
Example: Highlighting Overdue Dates
Let's say you have a dataset that contains project deadlines, and you want to highlight the deadlines that are overdue. Here's how you can do it:
- Select the cells that contain the deadlines.
- Go to the Home tab in the Excel ribbon and click on Conditional Formatting.
- Choose Highlight Cells Rules.
- Select "Greater Than" and enter the current date.
- Choose the formatting options you want to apply, such as fill color or font color.
By applying this rule, you'll be able to quickly identify the deadlines that are overdue and take action to get your projects back on track.
Using Formulas with Conditional Formatting
While Excel's pre-built rules are powerful, you can also use formulas to create custom conditional formatting rules. Formulas allow you to create more complex conditions that can't be achieved with the pre-built rules.
For example, let's say you want to highlight cells that contain dates that are within a specific range, such as the current month. You can use the following formula:
=MONTH(A1)=MONTH(TODAY())
This formula checks if the month of the date in cell A1 is equal to the current month.
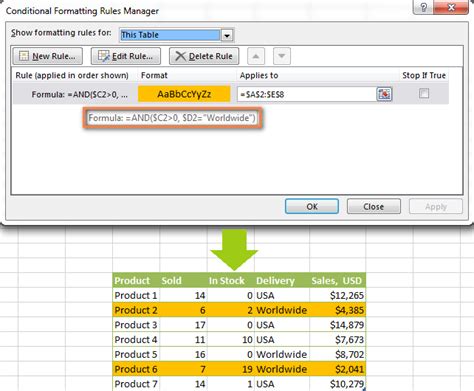
Example: Highlighting Upcoming Dates
Let's say you have a dataset that contains appointment schedules, and you want to highlight the appointments that are upcoming within the next week. Here's how you can do it:
- Select the cells that contain the appointment dates.
- Go to the Home tab in the Excel ribbon and click on Conditional Formatting.
- Choose New Rule.
- Select "Use a formula to determine which cells to format".
- Enter the following formula:
=A1>TODAY() AND A1<TODAY()+7 - Choose the formatting options you want to apply, such as fill color or font color.
By applying this rule, you'll be able to quickly identify the appointments that are upcoming within the next week and make sure you're prepared.
Excel Conditional Formatting for Dates Gallery
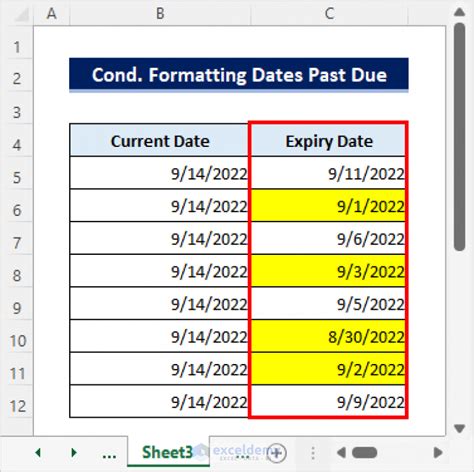
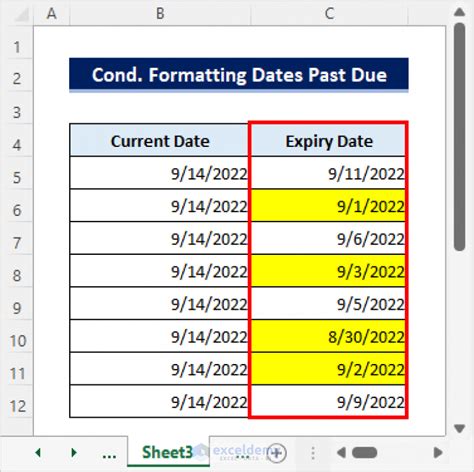
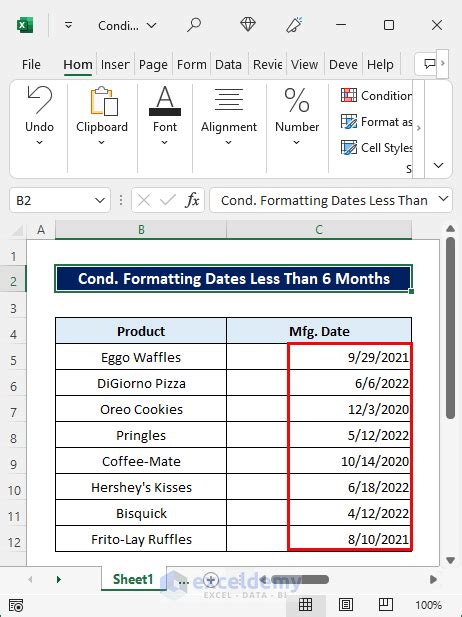
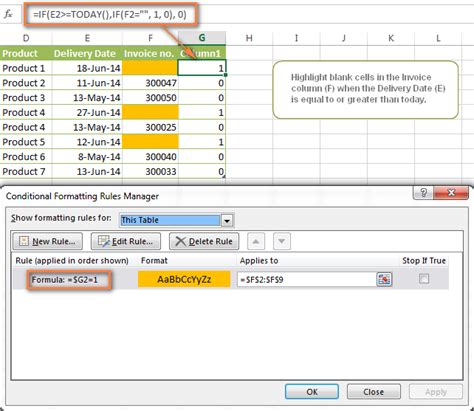
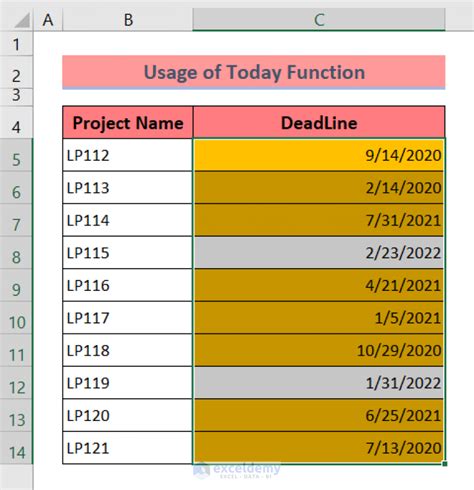
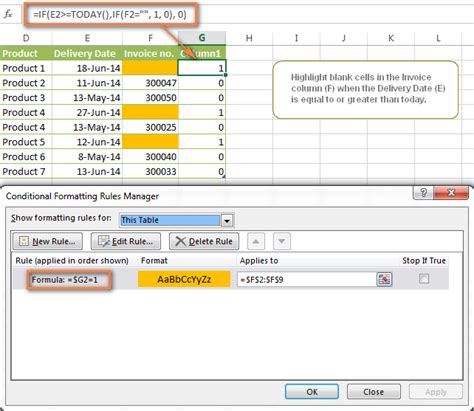
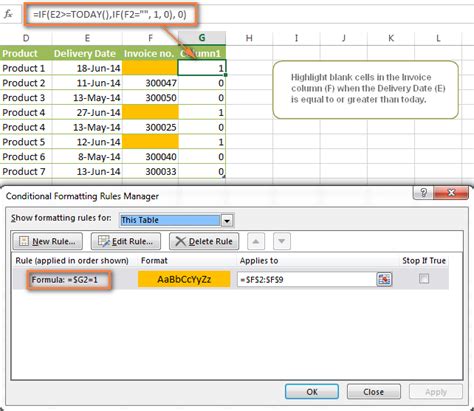
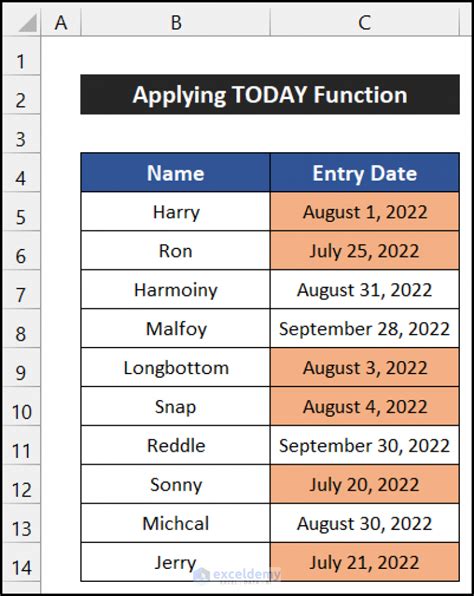
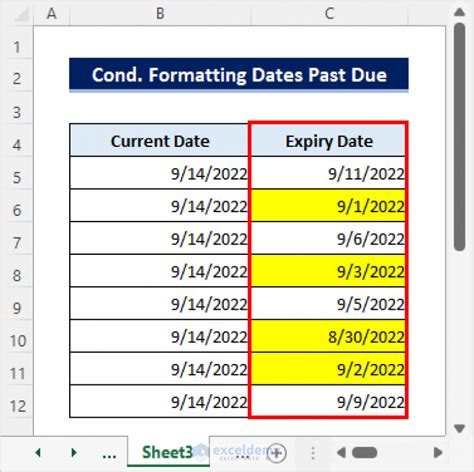
Conclusion
Excel conditional formatting for dates is a powerful tool that can help you quickly identify important dates and trends in your data. By using the techniques outlined in this article, you can create custom formatting rules that highlight deadlines, appointments, and other key dates.
Remember to experiment with different formatting options and formulas to get the most out of conditional formatting. With practice, you'll become a pro at using Excel conditional formatting to make your data more meaningful and actionable.
We hope this article has been helpful in explaining how to use Excel conditional formatting for dates. If you have any questions or comments, please don't hesitate to share them with us.
