Intro
Master Excel conditional formatting on Mac with expert tips and tricks. Learn to highlight cells, create rules, and use formulas to format data. Discover how to apply formatting to entire rows, columns, and tables. Improve data visualization and analysis with conditional formatting in Excel for Mac.
As a Mac user, working with Excel can be a bit tricky, especially when it comes to conditional formatting. However, with the right tips and tricks, you can master this feature and make your spreadsheets more efficient and visually appealing. In this article, we will explore the world of Excel conditional formatting on Mac, providing you with expert advice and practical examples to take your skills to the next level.
What is Conditional Formatting?
Conditional formatting is a powerful feature in Excel that allows you to highlight cells based on specific conditions, such as values, formulas, or formatting. This feature helps you to quickly identify trends, patterns, and outliers in your data, making it easier to analyze and make informed decisions.
Getting Started with Conditional Formatting on Mac
To access the conditional formatting feature on Mac, follow these steps:
- Select the cells you want to format.
- Go to the "Home" tab in the Excel ribbon.
- Click on the "Conditional Formatting" button in the "Styles" group.
- Select "New Rule" from the drop-down menu.
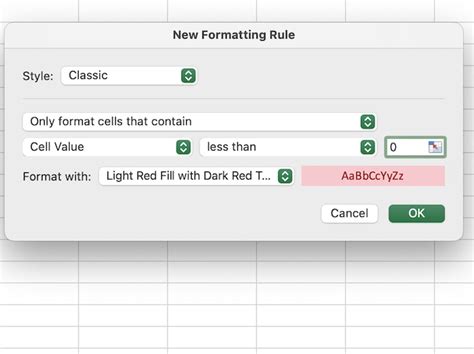
Basic Conditional Formatting Rules
Here are some basic conditional formatting rules you can apply on Mac:
- Highlight Cells Rules: Highlight cells based on values, such as greater than, less than, or equal to.
- Top/Bottom Rules: Highlight the top or bottom values in a range, such as the top 10% or bottom 10%.
- Data Bars: Display data bars to represent the value of each cell.
- Color Scales: Apply a color scale to represent the value of each cell.
Advanced Conditional Formatting Rules
Take your conditional formatting skills to the next level with these advanced rules:
- Formula-Based Rules: Use formulas to create custom conditional formatting rules.
- Multiple Conditions: Apply multiple conditions to a single cell or range.
- Custom Number Formats: Use custom number formats to display values in a specific way.
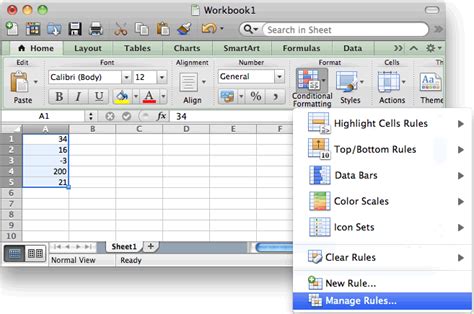
Tips and Tricks for Mastering Conditional Formatting on Mac
Here are some expert tips and tricks to help you master conditional formatting on Mac:
- Use Relative References: Use relative references to make your conditional formatting rules more flexible.
- Apply Multiple Rules: Apply multiple rules to a single cell or range to create complex formatting scenarios.
- Use the "Stop If True" Option: Use the "Stop If True" option to stop applying rules if a condition is true.
- Create Custom Icons: Create custom icons to use in your conditional formatting rules.
Common Conditional Formatting Errors on Mac
Avoid these common errors when using conditional formatting on Mac:
- Incorrect References: Make sure to use the correct references in your conditional formatting rules.
- Incorrect Formulas: Double-check your formulas to ensure they are correct and return the expected results.
- Overlapping Rules: Avoid overlapping rules, which can cause conflicts and unexpected results.
Best Practices for Conditional Formatting on Mac
Follow these best practices to get the most out of conditional formatting on Mac:
- Keep it Simple: Keep your conditional formatting rules simple and easy to understand.
- Use Consistent Formatting: Use consistent formatting throughout your spreadsheet to make it easier to read and understand.
- Test Your Rules: Test your conditional formatting rules to ensure they are working as expected.
Gallery of Conditional Formatting Examples
Conditional Formatting Examples
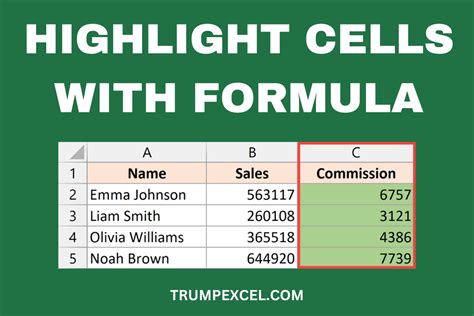
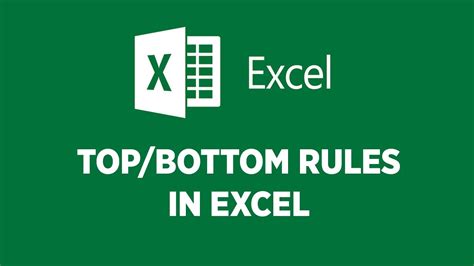
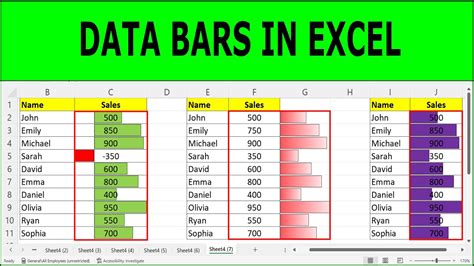

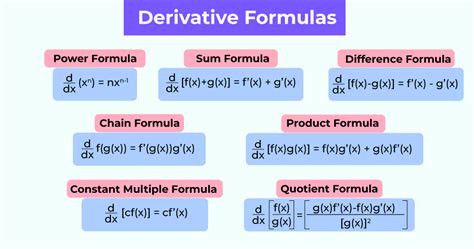
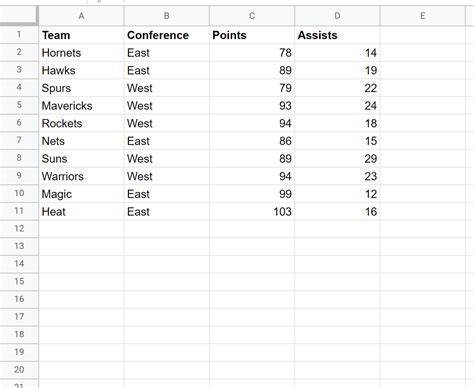
Conclusion
Mastering conditional formatting on Mac takes practice and patience, but with the right tips and tricks, you can take your Excel skills to the next level. By following the best practices and avoiding common errors, you can create powerful and visually appealing spreadsheets that help you make informed decisions. So, go ahead and start experimenting with conditional formatting today!
FAQs
- Q: How do I access the conditional formatting feature on Mac? A: Go to the "Home" tab in the Excel ribbon, click on the "Conditional Formatting" button, and select "New Rule" from the drop-down menu.
- Q: What are the basic conditional formatting rules? A: The basic conditional formatting rules include Highlight Cells Rules, Top/Bottom Rules, Data Bars, and Color Scales.
- Q: How do I create a custom icon for my conditional formatting rule? A: You can create a custom icon by using a graphics editor or by using an existing image file.
