Working with dates in Excel can be a bit tricky, but there are several ways to convert a date to just the month and year. Whether you're looking to simplify your data, create a pivot table, or just make your spreadsheet more readable, converting dates to month and year is a useful skill to have. In this article, we'll explore the various methods to achieve this conversion, including using formulas, formatting, and pivot tables.
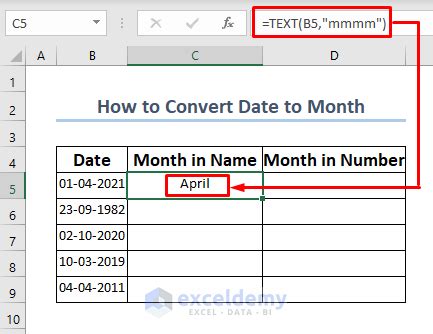
Why Convert Dates to Month and Year?
There are several reasons why you might want to convert dates to just the month and year in Excel. Here are a few examples:
- Simplifying data: If you're working with a large dataset, displaying only the month and year can make your data easier to read and understand.
- Creating pivot tables: Pivot tables often require data to be aggregated by month or quarter, so converting dates to month and year can make this process easier.
- Improving readability: Displaying only the month and year can make your spreadsheet more visually appealing and easier to scan.
Method 1: Using the TEXT Function
One way to convert a date to month and year is by using the TEXT function in Excel. The TEXT function converts a value to text in a specific format. Here's the syntax:
=TEXT(A1,"mmm yyyy")
Where A1 is the cell containing the date you want to convert.
- "mmm" will display the month as a three-letter abbreviation (e.g., "Jan" for January)
- "yyyy" will display the year as a four-digit number
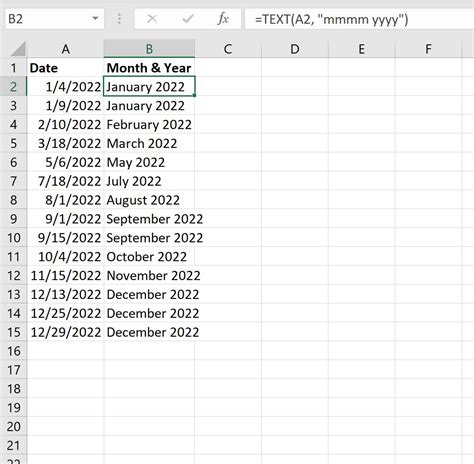
Method 2: Using the Format Cells Option
Another way to convert a date to month and year is by using the Format Cells option in Excel. Here's how:
- Select the cell containing the date you want to convert.
- Right-click on the cell and select "Format Cells."
- In the Format Cells dialog box, select "Custom" from the Category list.
- In the Type field, enter "mmm yyyy" (without quotes).
- Click OK.
This method will change the display of the date to month and year, but it won't change the underlying value of the cell.
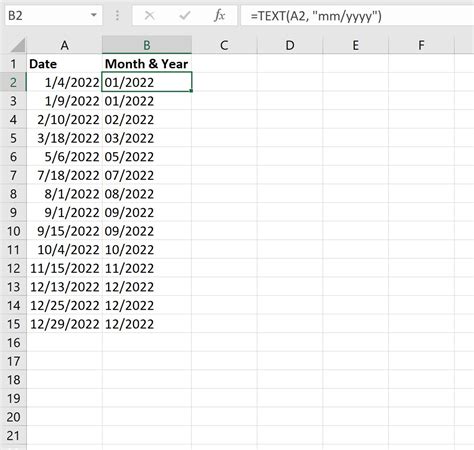
Method 3: Using the MONTH and YEAR Functions
You can also use the MONTH and YEAR functions in Excel to extract the month and year from a date. Here's the syntax:
=MONTH(A1) & " " & YEAR(A1)
Where A1 is the cell containing the date you want to convert.
- The MONTH function returns the month as a number (e.g., 1 for January)
- The YEAR function returns the year as a four-digit number
- The "&" symbol is used to concatenate the month and year values
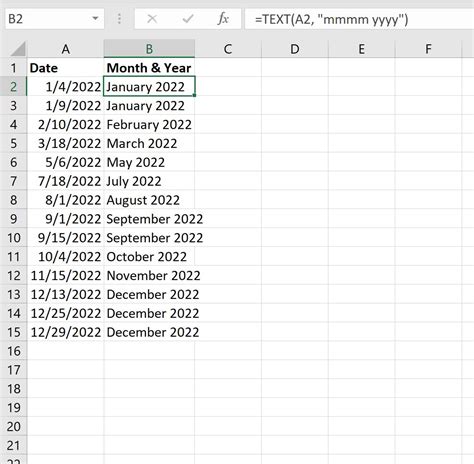
Method 4: Using Pivot Tables
If you're working with a large dataset, you can use pivot tables to aggregate your data by month and year. Here's how:
- Select the cell range containing your data.
- Go to the "Insert" tab in the ribbon.
- Click on "PivotTable."
- In the Create PivotTable dialog box, select a cell to place the pivot table.
- Click OK.
- In the pivot table, drag the date field to the "Row Labels" area.
- Right-click on the date field and select "Group."
- In the Grouping dialog box, select "Months" and "Years."
This method will create a pivot table that displays your data aggregated by month and year.
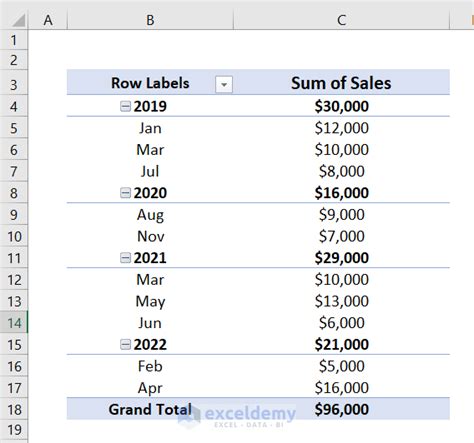
Gallery of Excel Convert Date To Month And Year
Excel Convert Date To Month And Year Image Gallery
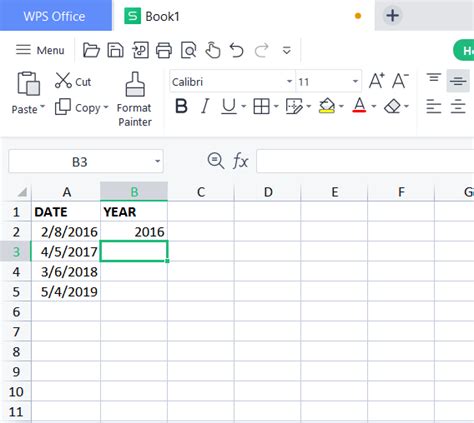
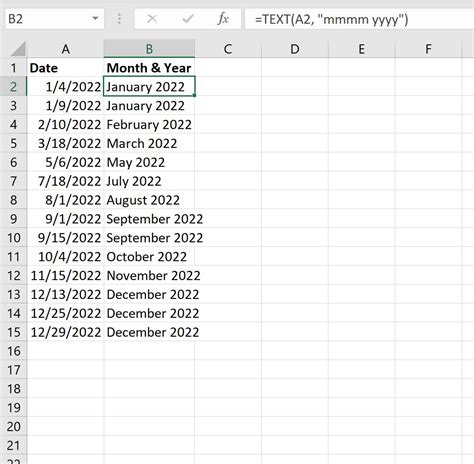
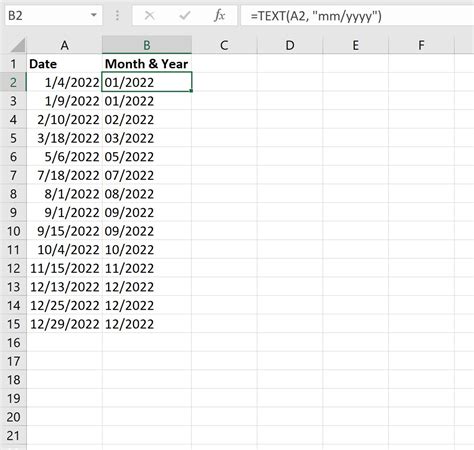
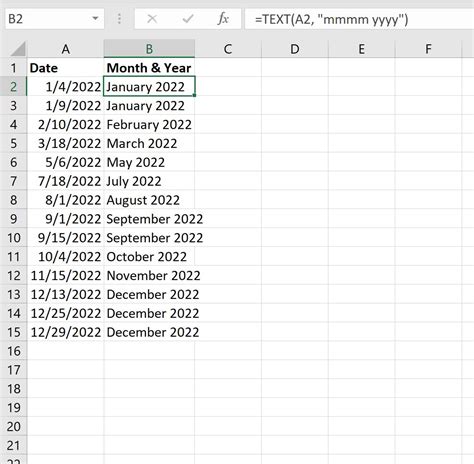
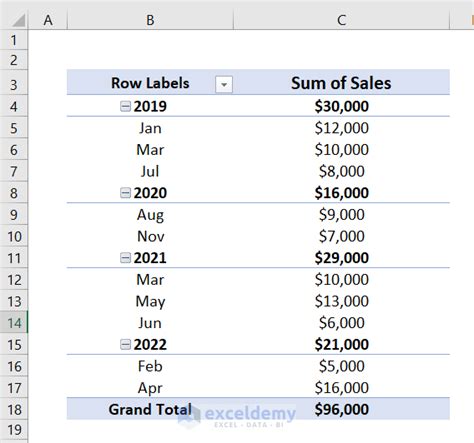
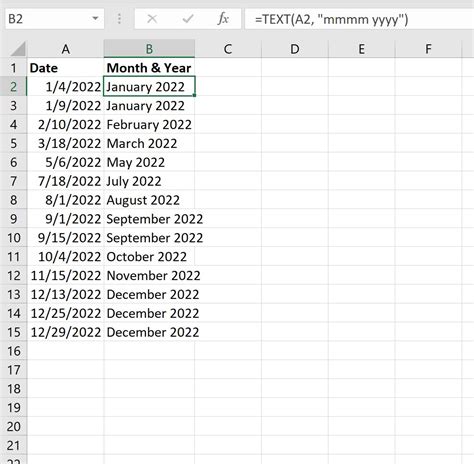
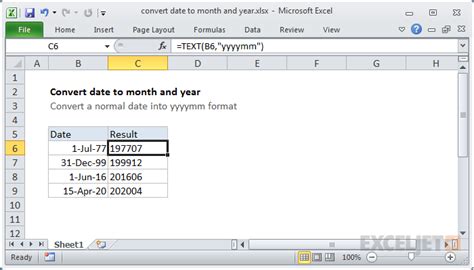
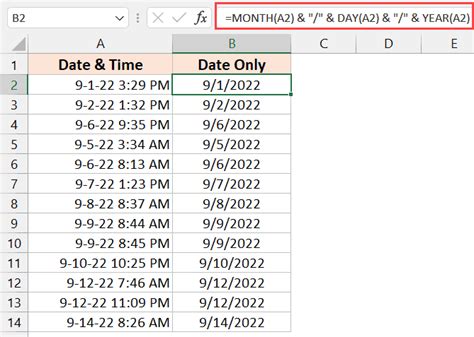
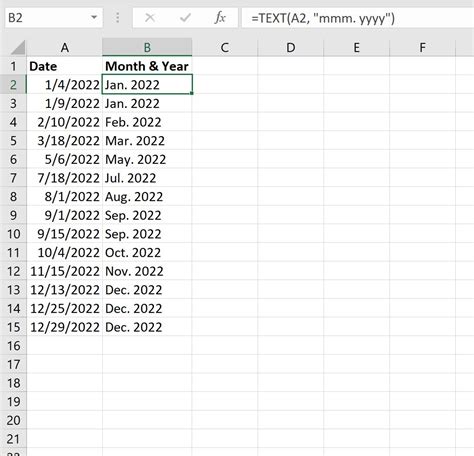
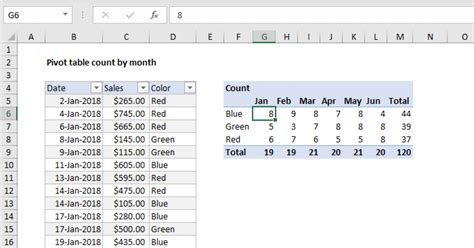
Conclusion
Converting dates to month and year in Excel can be a useful skill to have, especially when working with large datasets or creating pivot tables. In this article, we've explored four different methods to achieve this conversion, including using the TEXT function, Format Cells option, MONTH and YEAR functions, and pivot tables. By following these methods, you can easily convert your dates to month and year and make your data more readable and easier to analyze.
We hope this article has been helpful in teaching you how to convert dates to month and year in Excel. If you have any questions or need further assistance, please don't hesitate to ask. Share your thoughts and experiences in the comments section below!
