Converting decimal numbers to time in Excel can be a bit tricky, but there are several ways to do it. Whether you're working with elapsed time, time durations, or schedule management, being able to convert decimals to time is a valuable skill. In this article, we'll explore three methods to convert decimal to time in Excel, along with examples and explanations.
Why Convert Decimal to Time in Excel?
Before we dive into the methods, let's briefly discuss why you might need to convert decimal to time in Excel. Here are a few scenarios:
- You have a list of elapsed times in decimal format (e.g., 2.5 hours, 1.75 days) and want to display them in a more readable time format (e.g., 2:30, 1:45).
- You're working with time durations and need to calculate total time or average time in a more meaningful format.
- You're managing schedules and want to convert decimal times to a standard time format for easier comparison and analysis.
Method 1: Using the TEXT Function
The TEXT function is a straightforward way to convert decimal numbers to time in Excel. This method works by applying a text format to the decimal value.
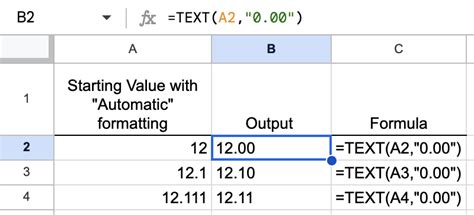
To use the TEXT function, follow these steps:
- Select the cell containing the decimal value you want to convert.
- Go to the formula bar and enter the formula:
=TEXT(A1,"hh:mm"), where A1 is the cell containing the decimal value. - Press Enter to apply the formula.
The TEXT function will convert the decimal value to a time format, using the "hh:mm" format specifier. You can adjust the format specifier to suit your needs (e.g., "hh:mm:ss" for time with seconds).
Method 2: Using the TIME Function
The TIME function is another way to convert decimal numbers to time in Excel. This method works by creating a time value from the decimal value.
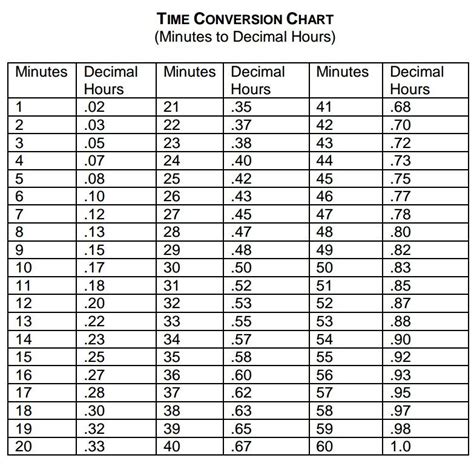
To use the TIME function, follow these steps:
- Select the cell containing the decimal value you want to convert.
- Go to the formula bar and enter the formula:
=TIME(A1*24,0,0), where A1 is the cell containing the decimal value. - Press Enter to apply the formula.
The TIME function will convert the decimal value to a time value, using the decimal value as the number of hours. The *24 multiplication factor is used to convert the decimal value to hours.
Method 3: Using the Multiply and Format Method
This method involves multiplying the decimal value by a factor to convert it to hours, and then applying a time format to the result.
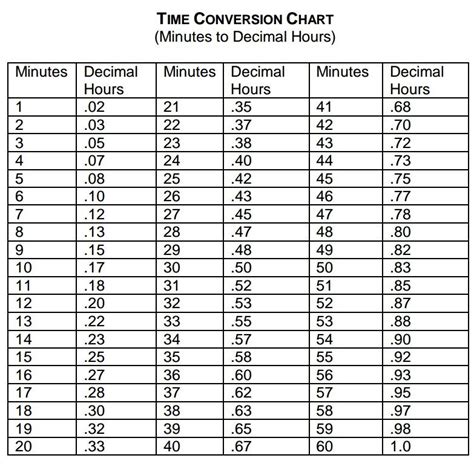
To use this method, follow these steps:
- Select the cell containing the decimal value you want to convert.
- Multiply the decimal value by 24 (or another factor, depending on the unit of time) to convert it to hours.
- Apply a time format to the result, using the Number section of the Home tab in Excel.
For example, if you want to convert the decimal value 2.5 to hours, you would multiply it by 24 to get 60 hours, and then apply a time format to display the result as 2:30.
Gallery of Decimal to Time Conversion
Decimal to Time Conversion Gallery
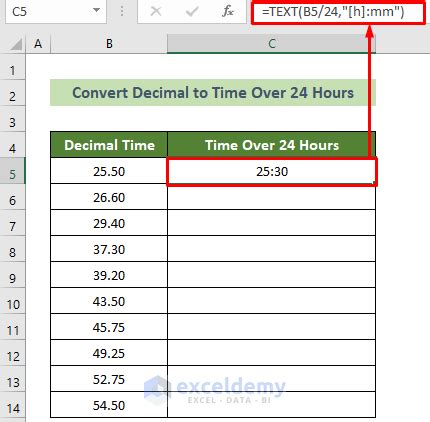
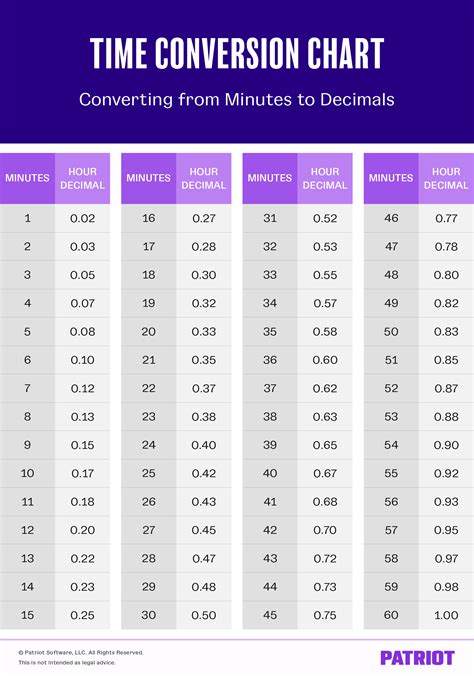
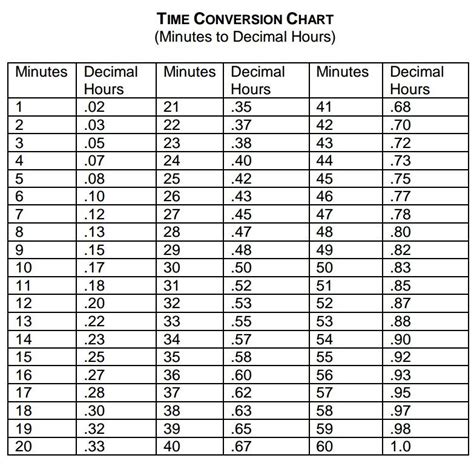
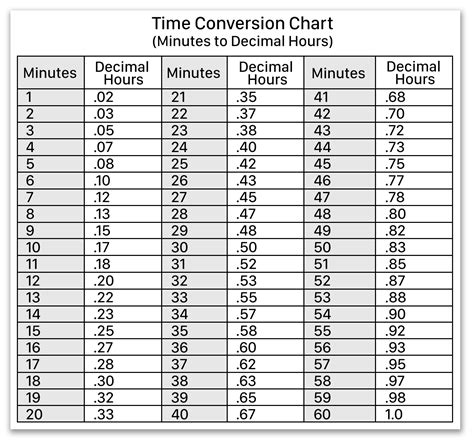
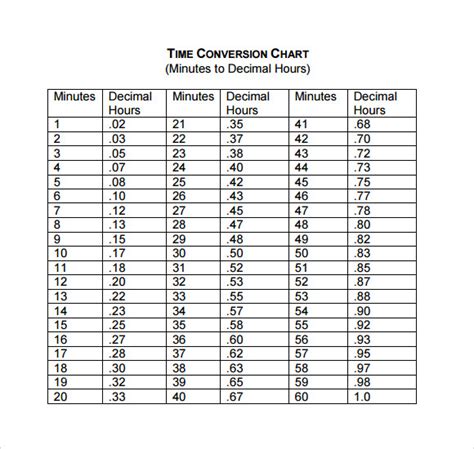
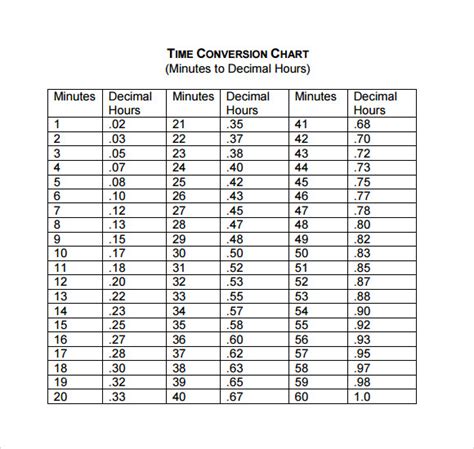
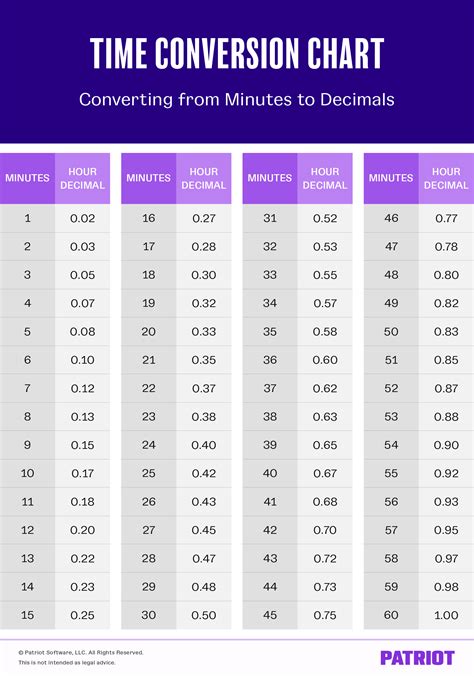
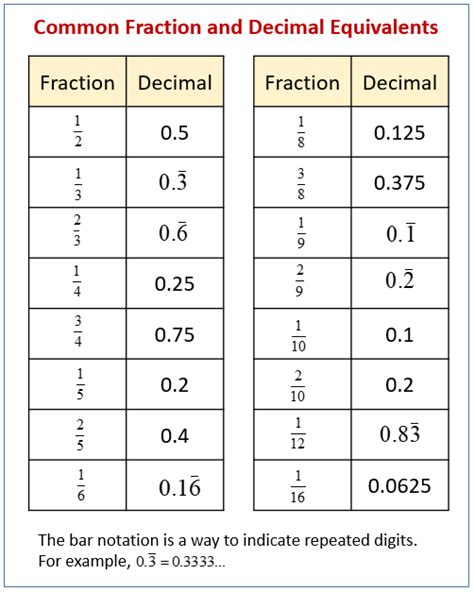
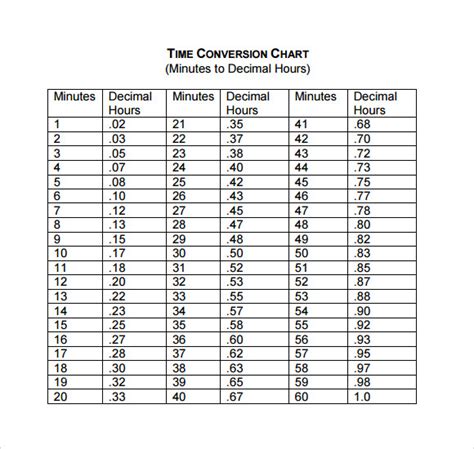
Conclusion and Call to Action
Converting decimal numbers to time in Excel can be a bit tricky, but with the right methods and formulas, it's a breeze. Whether you're working with elapsed time, time durations, or schedule management, being able to convert decimals to time is a valuable skill. In this article, we've explored three methods to convert decimal to time in Excel, along with examples and explanations.
If you have any questions or need further assistance with decimal to time conversion, please leave a comment below. Don't forget to share this article with your friends and colleagues who might find it useful. Happy Excel-ing!
